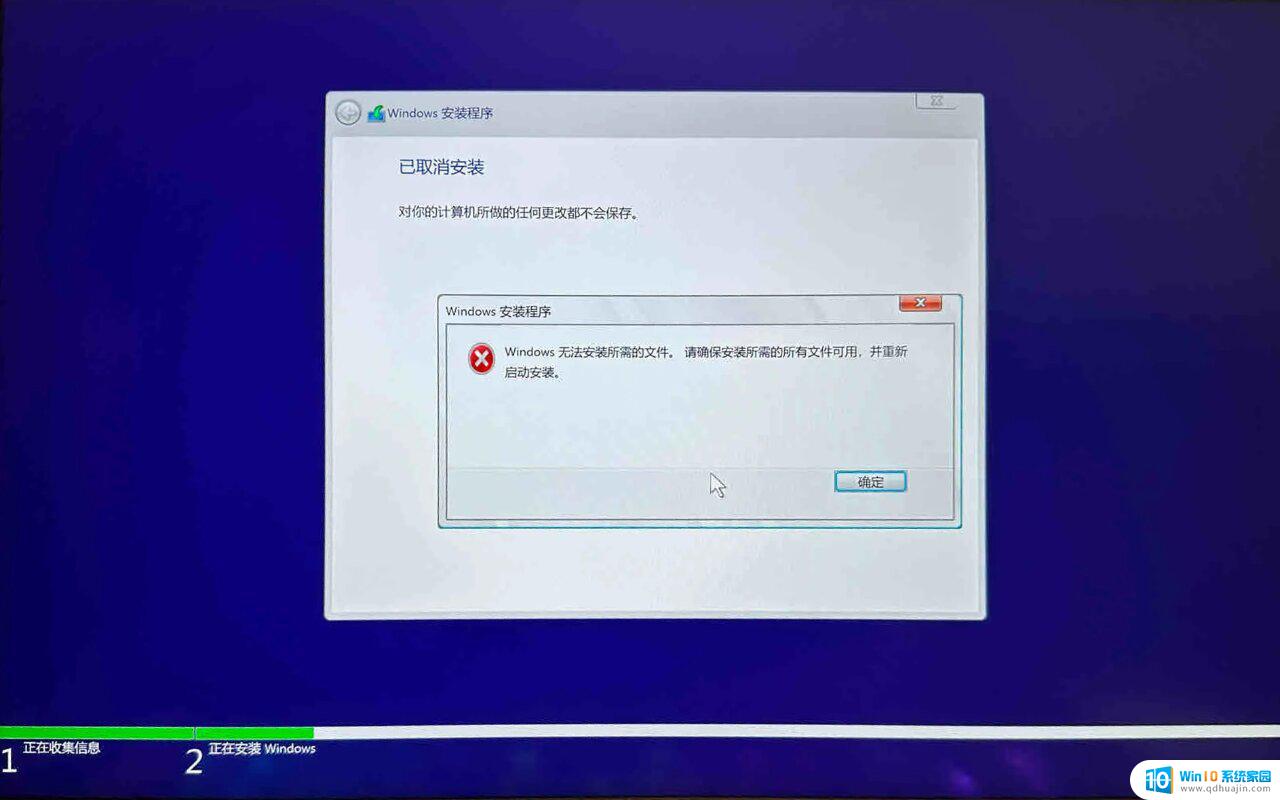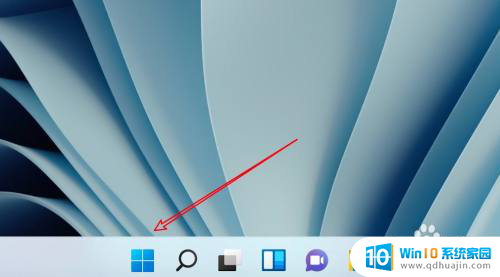有没有办法把系统装在移动硬盘里 Windows10系统安装到USB盘的步骤
有没有办法把系统装在移动硬盘里,如今随着科技的不断发展,人们对于便捷性和灵活性的需求也越来越高,在这个高速移动的时代,能够将操作系统安装在移动硬盘上成为了一种追求,而Windows10系统安装到USB盘的步骤也因此备受关注。通过将系统装在移动硬盘上,我们可以随时随地携带自己的个人操作环境,无论是在家中还是外出办公,都能够享受到一致的使用体验。接下来让我们一起来了解一下Windows10系统安装到USB盘的具体步骤吧!
具体步骤:
1.把Windows10系统安装到USB盘
第一步:下载、安装分区助手(免费软件)。
百度搜索输入:分区助手下载,找到下载页面,点击高速下载;
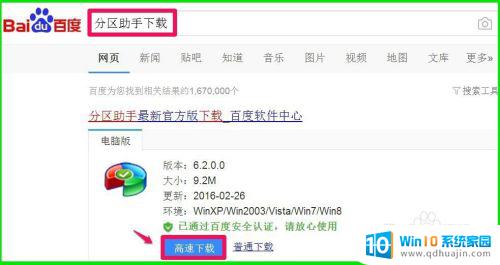
2.下载完成以后,找到下载的分区助手文件,左键双击该文件,按照提示安装就可以了(具体安装步骤略)。
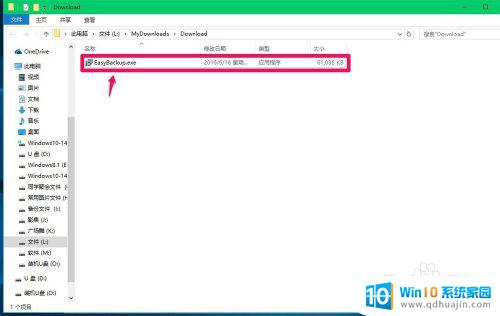
3.第二步:把Windows10-14352系统安装到USB盘。
步骤:
插入U盘,启动分区助手,点击窗口左侧的【安装Win8/10到移动硬盘】;
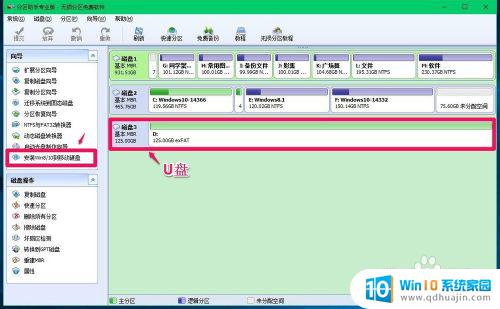
4.在打开的安装Win8/10到移动硬盘窗口,点击【选择Windows8/10文件】后的浏览;
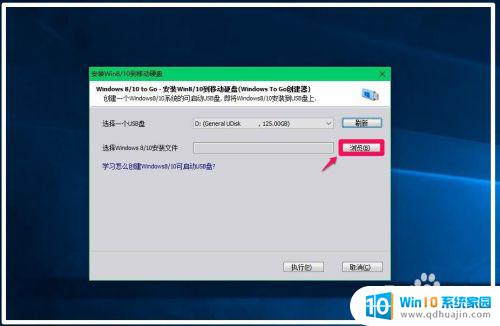
5.接着又打开一个选择安装文件的窗口,我们再点击:浏览;
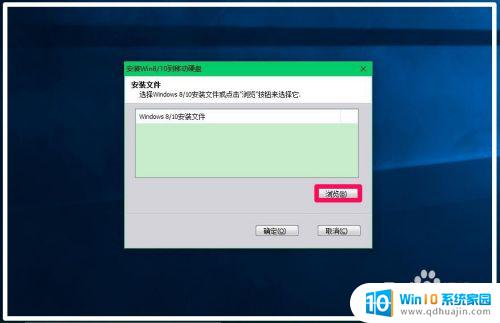
6.从电脑磁盘或者U盘中找到安装文件(我用的是U盘中的安装文件):【此电脑】-【装机U盘】-【GHO】-【Windows10-14352】-【sources】,在sources窗口中找到 install.wim文件,左键点击:install.wim文件,再点击:打开(O);
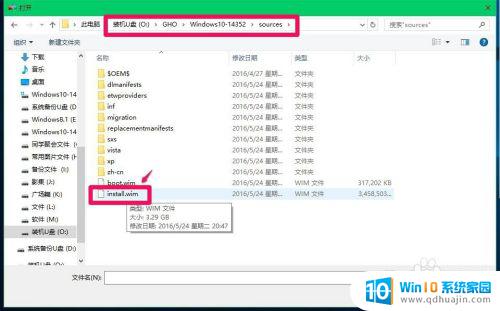
7.我们点击打开以后,O:\GHO\Windows10-14352\sources\install.wim显示在选择安装文件的窗口中,点击:确定(O);
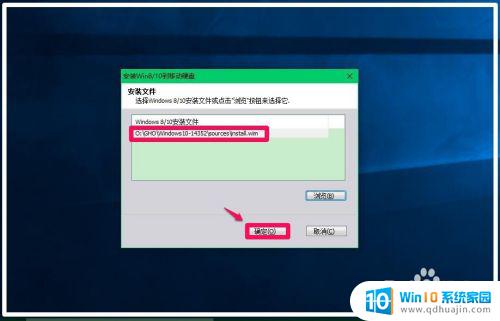
8.点击确定后,回到选择Windows8/10文件窗口。可见O:\GHO\Windows10-14352\sources\install.wim显示在【选择Windows8/10文件】栏中,点击:执行(P);
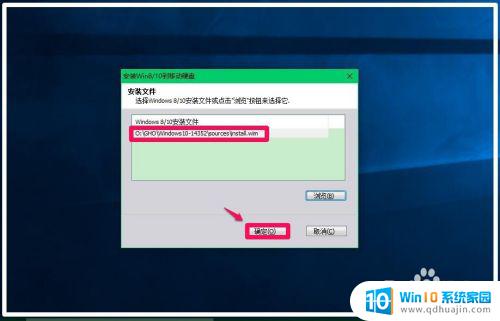
9.此时会弹出一个信息对话框:为了继续执行,程序将删除这个USB盘上的所有数据并格式化这个USB盘。如果您有重要数据在这个USB盘上,请先备份它。
点击:是(Y);
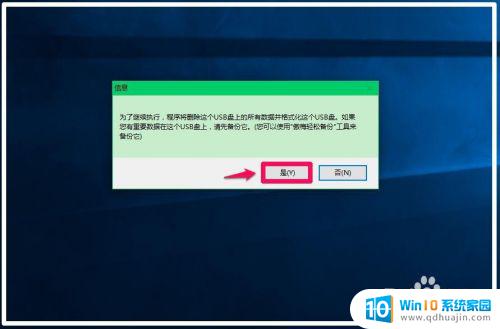
10.正在格式化这个USB盘,稍候;

11.程序正在创建Windows8/10可启动盘...,时间较长,耐心等待;
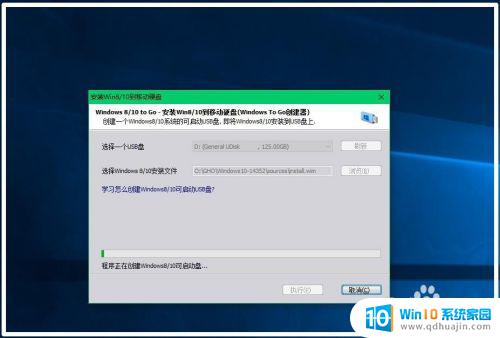
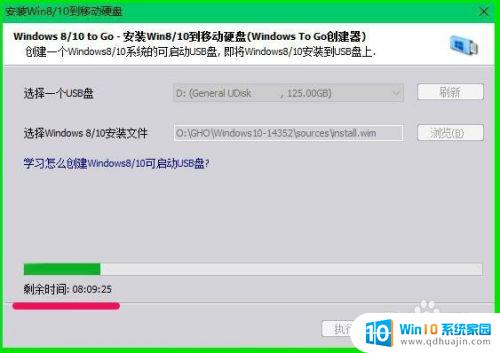
12.操作完成以后,Windows10-14352系统就安装到了USB盘。安装方法供朋友们参考使用。
这就是有关将系统安装在移动硬盘中的所有内容,如果出现相同情况的用户可以按照小编的方法来解决。