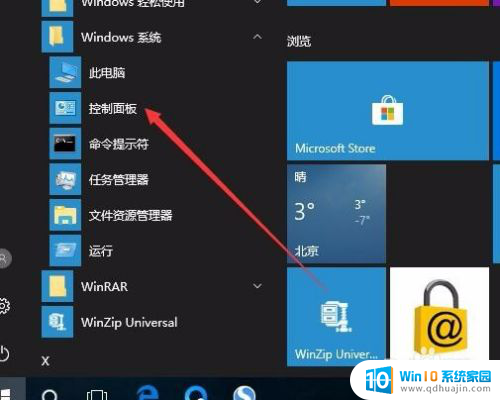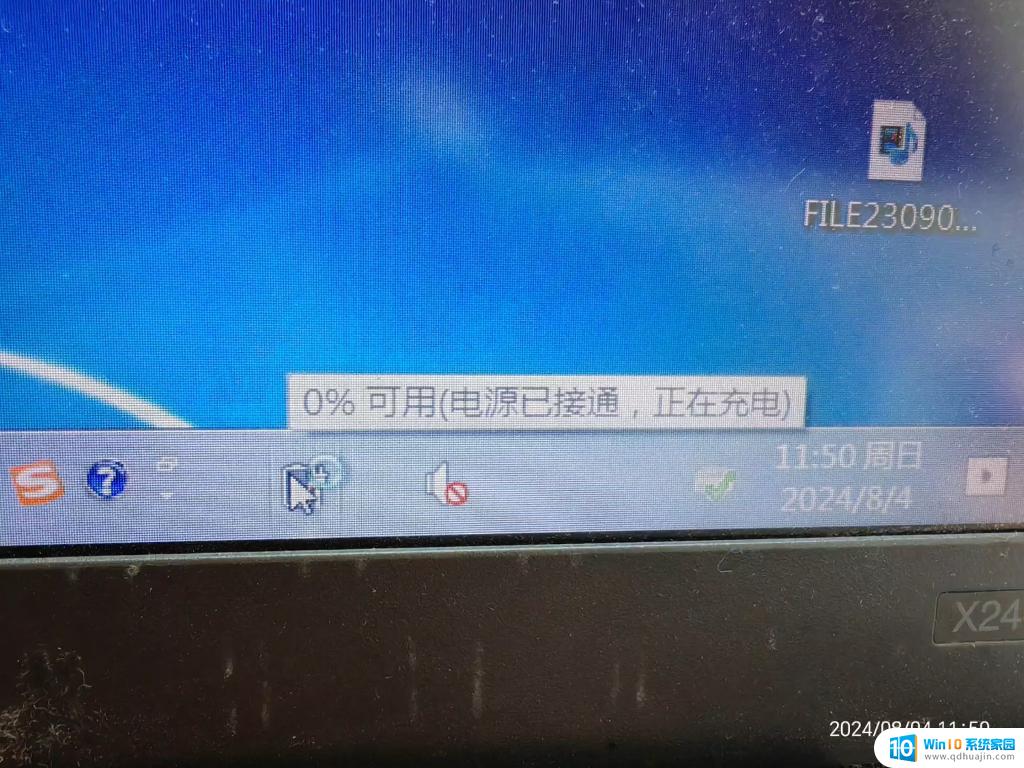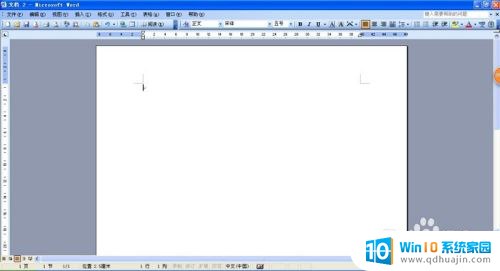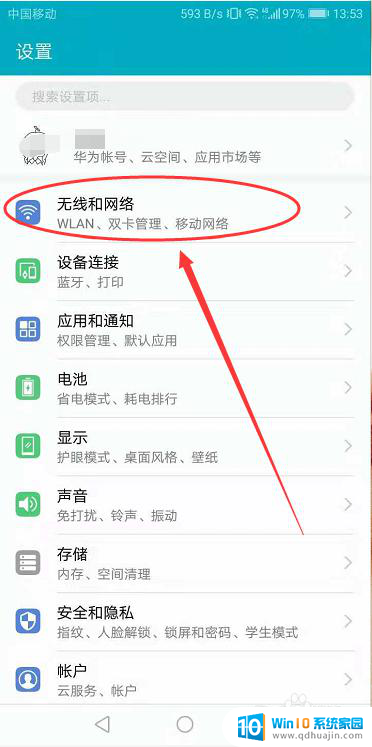电脑图片怎么编辑文字上去 图片上添加文字步骤
更新时间:2024-08-29 11:00:39作者:xiaoliu
在现代社会我们经常会使用电脑来处理图片,但是很多人并不知道如何在图片上添加文字,添加文字可以让图片更加生动和具有表达力,因此掌握这一技能是非常重要的。在本文中我们将介绍如何在电脑上编辑图片并添加文字的步骤,让您轻松掌握这项技能。从选择合适的编辑软件到调整文字样式和位置,我们将一步步教您如何让图片更加完美。让我们一起来学习吧!
方法如下:
1.把我们需要添加字的图片先移到桌面,鼠标右键点击图片。看到“编辑”后打开编辑。
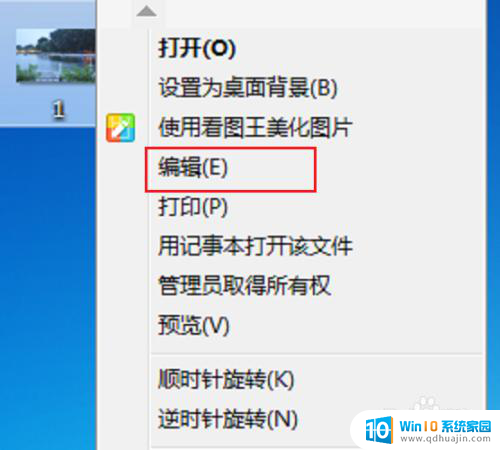
2.我们在“画图”中编辑,点击框中“A”的标志,这种标志一般都是编辑字体。
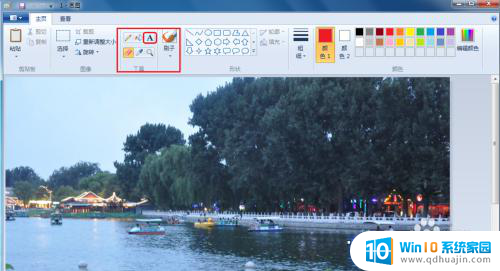
3.选择一种“字体”、“字体大小”、“加粗”之类的都可以自行设置,然后点击图片。左键拉出一个区域。
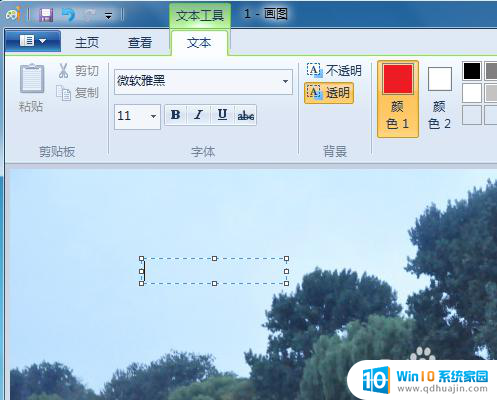
4.在这个“区域”中编辑字,如果字比较多,还可以把框拉的更长。我打了“山清水秀”的文字。

5.鼠标点击图中任意地方,刚才的框就消失了,只留下打过的字。
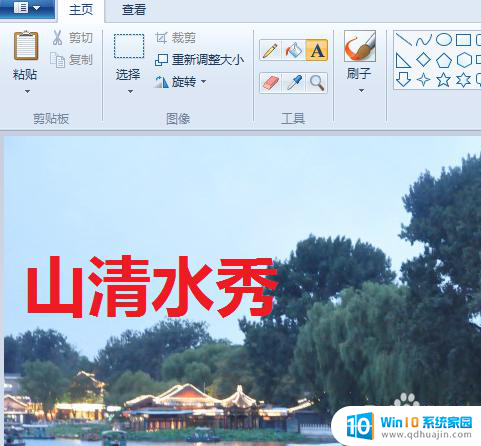
6.我们还可以对文字颜色进行修改,我创新一个“粉色”。字体也另换一种,再来编辑一个词语。
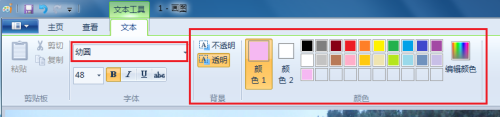
7.我编辑进去图中“鸟语花香”,颜色和字体跟刚才的都不相同。最后点击保存图片就可以了。

以上就是电脑图片如何编辑文字的全部内容,如果遇到这种情况,你可以按照以上步骤解决,非常简单且高效。