鼠标自动隐藏怎么设置 Windows 10电脑如何设置鼠标自动隐藏?
更新时间:2023-05-31 10:59:31作者:xiaoliu
鼠标自动隐藏怎么设置,还在为鼠标经常挡住屏幕上的内容感到苦恼吗?其实Windows 10 操作系统提供了一个非常便利的功能——鼠标自动隐藏。只需要简单设置,你就可以让鼠标在长时间不使用时自动消失,让你的视野更加清晰。接下来我们就来一起看看如何设置吧!
Windows 10电脑如何设置鼠标自动隐藏?
具体方法:
1. 网上百度搜索AutoHideMouseCursor软件并下载解压:
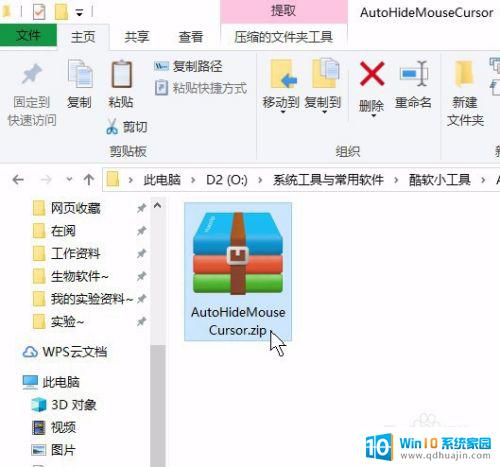
2.解压后双击启动应用程序,页面如下。拖动左下侧拖条即可选择多长时间后软件自动将鼠标隐藏起来,而右下侧的 Timer则是鼠标不活动的时长计时,比如拉选时间为5s,那么接下来静待(不动鼠标)5秒后,鼠标就会自动隐藏起来了:
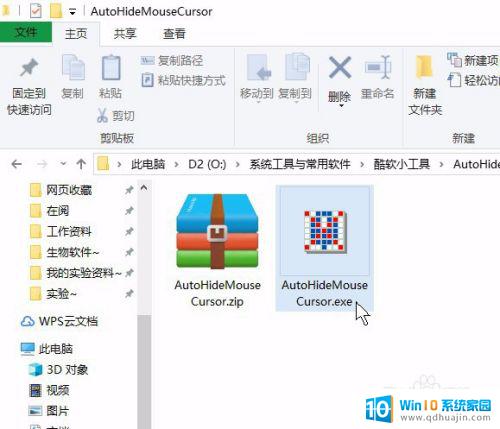
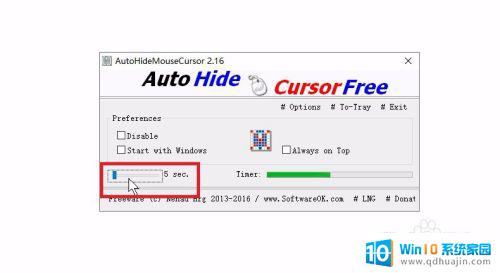
3.如果需要开机自己启动就勾选“start with windows”选项,同时记得不要让电脑安全类软件阻止它设置的开机启动项即可:
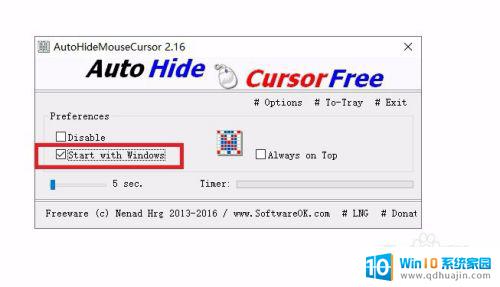
4.点击程序的关闭按钮后,程序自动最小化到系统右下角的托盘里,在右下角隐藏项里可以找到:
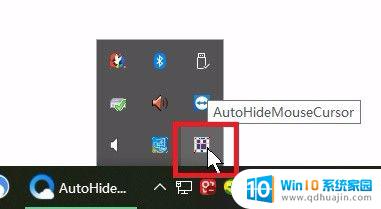
5.如果不想用了,可以在程序页面勾选“Disable”项。或者直接右键菜单中退出,最好要把启动项去勾选,否则下次重启计算机它还会再出现的:
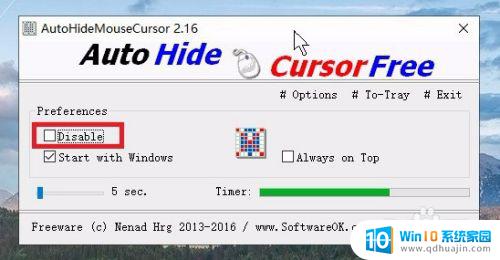
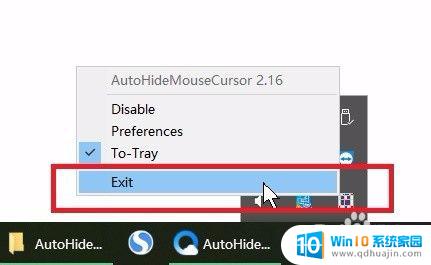
设置鼠标自动隐藏是一个很方便的功能,特别是对于那些希望最大限度地利用屏幕空间的人来说。现在,在Windows 10上轻松设置鼠标自动隐藏,可以让您更高效地使用电脑!





