电脑自动保存时间怎么设置 电脑如何自动保存文档
更新时间:2024-04-14 10:59:52作者:xiaoliu
在日常使用电脑过程中,我们经常会遇到需要保存文档的情况,为了避免因突发情况导致文档丢失或者遗忘保存,我们可以设置电脑的自动保存时间。通过简单的设置,我们可以让电脑在一定时间间隔内自动保存我们正在编辑的文档,确保文档的安全性和完整性。接下来让我们一起来了解一下电脑如何自动保存文档。
操作方法:
1.打开你的excel工作表,找到“工具”。
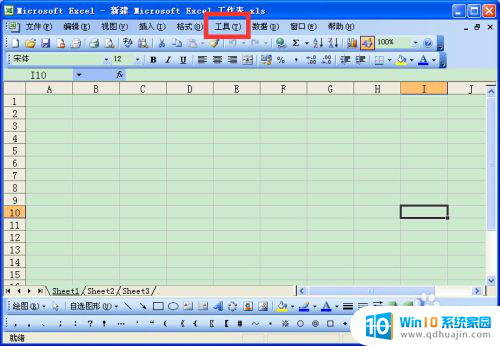
2.左键单击“工具,出现如下页面,找到”选项“。
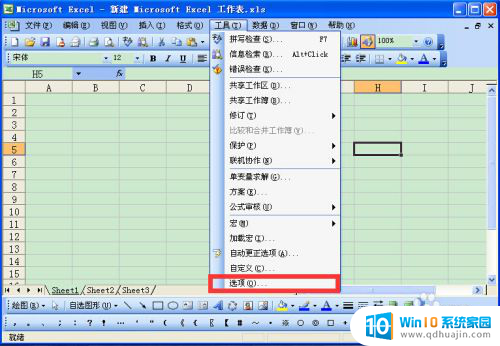
3.左键单击”选项“,出现如下页面。
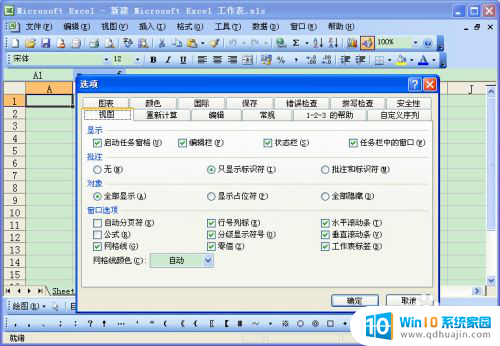
4.在”选项“的页面,找到”保存“,如下图所示:
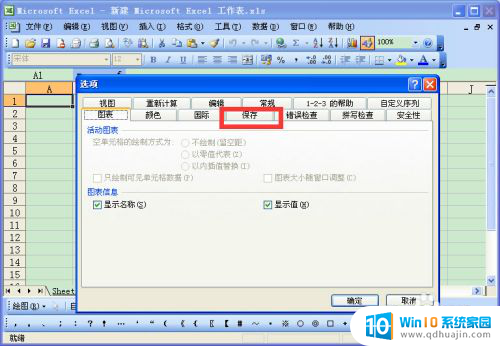
5.进入”保存“的页面,找到“设置”
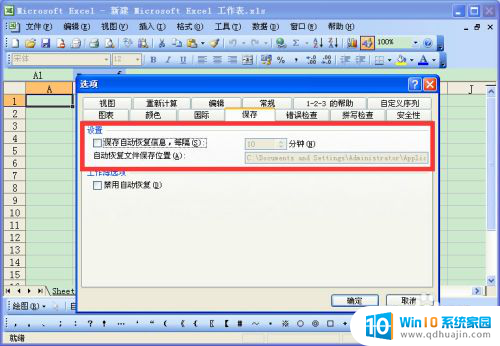
6.勾选”设置“中的自动保存,设置自动保存时间,在点击确定。在这里我设置的是10分钟,也就是每十分钟自动保存一次。当然你们可以根据自己的时间情况设置自动保存时间。
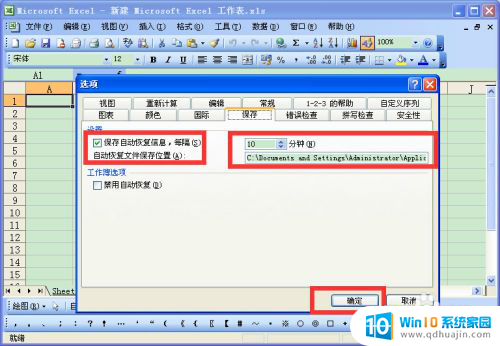
7. 上面小编介绍的经验”设置电脑的自动保存“,小伙伴们学会了吗?赶快试试吧!
虽然有了小编介绍的经验,但是工作中。我们也需要时时刻刻记得保存,养成经常保存的好习惯。
以上就是电脑自动保存时间设置的全部内容,如果遇到相同问题的用户可以参考本文中介绍的步骤来修复,希望能对大家有所帮助。





