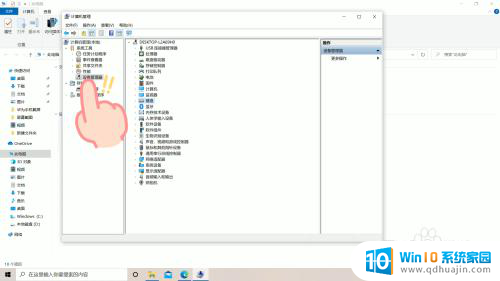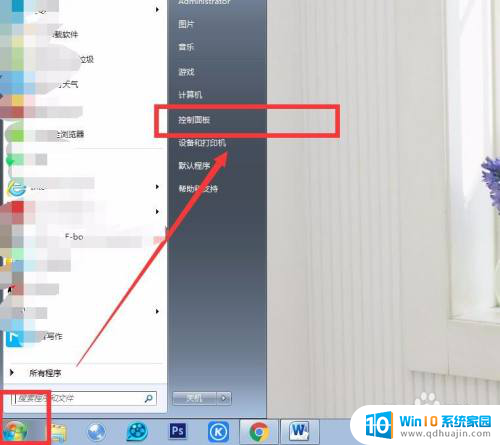联想小新散热模式怎么调 联想小新散热设置方法
更新时间:2023-11-12 10:57:11作者:xiaoliu
联想小新散热模式怎么调,联想小新散热模式的调节以及设置方法是每位用户在使用这款笔记本电脑时都需要了解的重要知识,散热模式的选择直接关系到电脑的性能表现和散热效果,因此正确地调整散热模式对于保护电脑的稳定运行至关重要。在联想小新的散热设置中,用户可以根据自己的使用环境和需求选择不同的散热模式,如智能模式、高性能模式和静音模式等。这些模式分别针对不同的使用场景,既能提供优秀的散热效果,又能保障电脑的性能和稳定性。为了更好地了解和掌握联想小新散热模式的调节与设置方法,我们将在本文中详细介绍这些内容,帮助用户正确地调整散热模式,以提升电脑的使用体验。
具体方法:
1.第1步,在屏幕右下角位置我们点击电源图标。

2.第2步,然后我们在弹出的界面中找到智能散热模式。
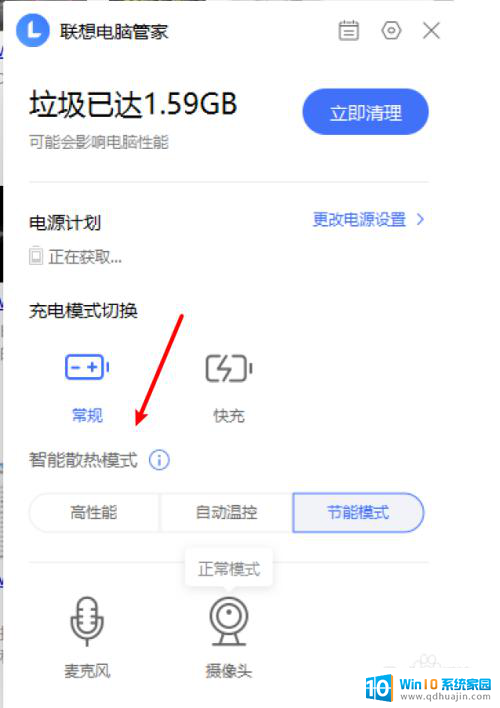
3.第3步,选择高性能会开启野兽模式。散热效果最佳但耗电也更快。
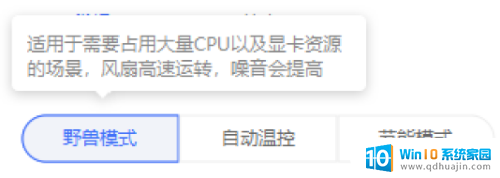
4.第4步,我们也可以使用快捷键Fn+Q切换模式。

5.第5步,当图标如下图所示时。代表当前野兽模式已经开启。
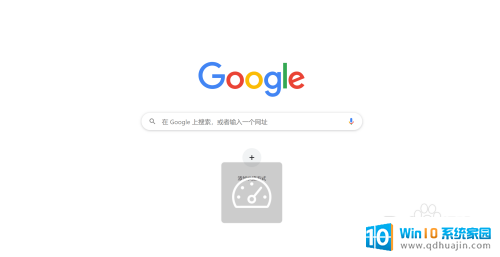
以上是调整联想小新散热模式的全部内容,如果您遇到此类问题,请根据小编的方法进行解决,希望这些方法能够帮到大家。