怎么查看保存在浏览器里的密码 如何在谷歌浏览器上查看保存的密码
更新时间:2023-07-20 10:56:28作者:yang
怎么查看保存在浏览器里的密码,随着互联网的普及,人们的密码越来越多,记忆的负担也越来越重。因此很多人都选择在浏览器中保存登录信息和密码,以省去输入的麻烦。但是当需要重新登录或者更改密码的时候,如何查看保存在浏览器里的密码就成了一个问题。本文将围绕谷歌浏览器为大家介绍如何查看在其中保存的密码。
如何在谷歌浏览器上查看保存的密码
操作方法:
1.点击打开电脑上的浏览器。
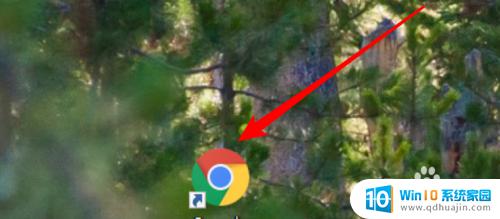
2.打开后,点击右上角的三个点的小图标。
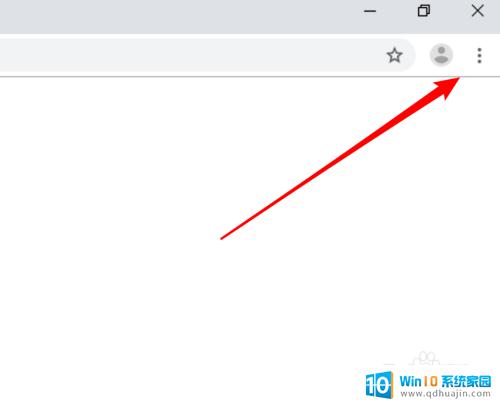
3.在打开的肤往下拉菜单上点击「设置」。
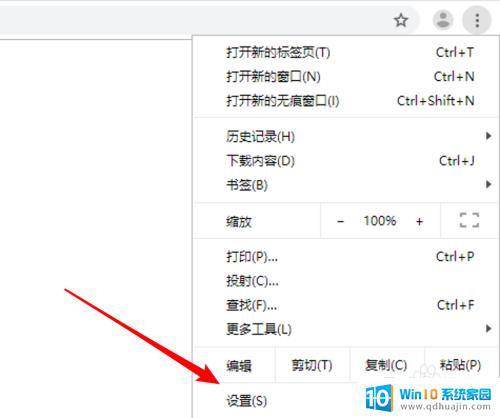
4.然后点击这里的舍民密码选项。
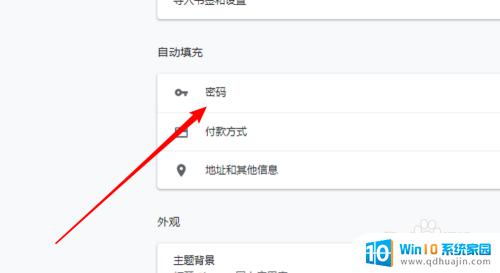
5.打开这里会列出所有保存过密码的站点,点击右边的小眼睛图标。
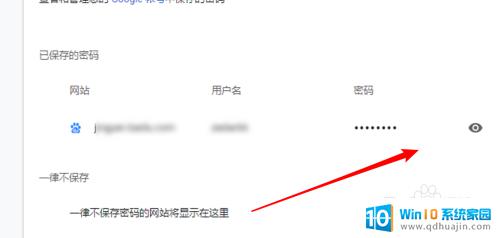
6.点击后,以星号显示的密码就会显示出来真实的密码字符了。
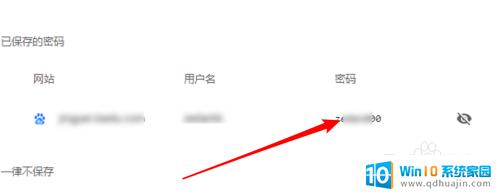
7.如果要删除这个保存的密码,披罩菌可以点击右边的小图标后。再点击弹出菜单里的「删除」选项就行。
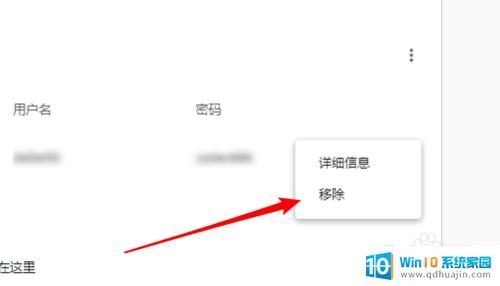
查看浏览器保存的密码非常简单,只需几个简单的步骤即可轻松完成。但是,需要注意的是,保存在浏览器里的密码可能存在安全风险,建议大家定期清理或更改密码。





