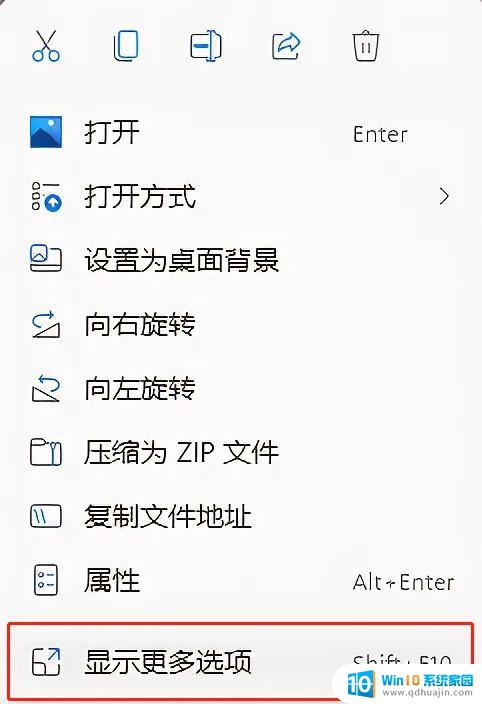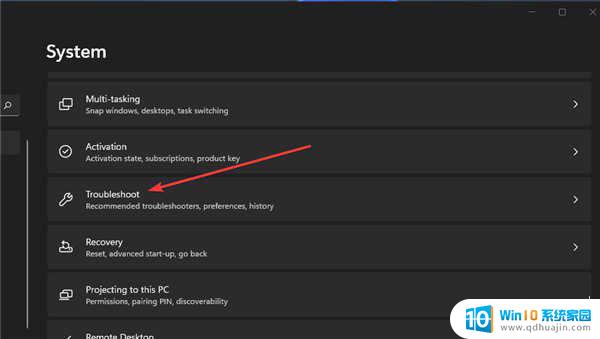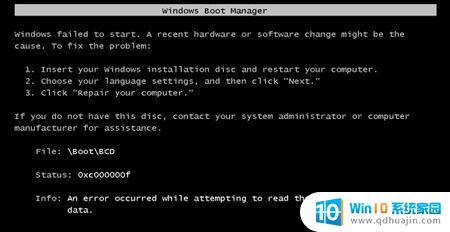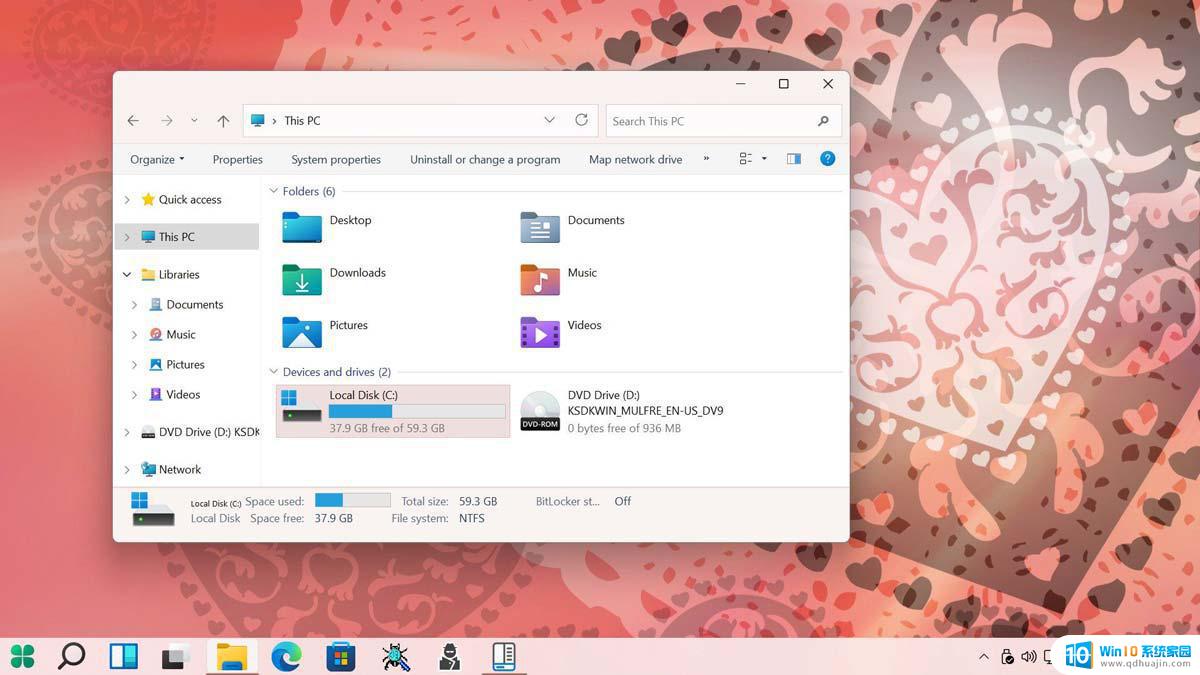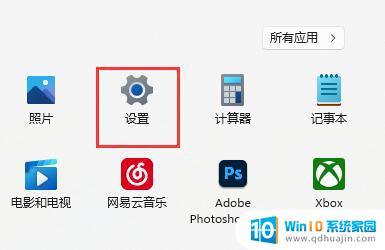win11 系统还原点 如何在Windows11系统中进行轻松的还原操作
win11 系统还原点,Windows 11系统中还原点的设置可以帮助用户快速恢复系统到之前的某个时间点,无需担心错误操作或系统故障带来的损失。在Windows11系统中,如何轻松地设置和使用还原点呢?在本文中我们将为大家介绍详细的操作方法,帮助解决您在系统操作中遇到的各种问题。
如何在Windows11系统中进行轻松的还原操作
什么情况下需要执行Win11系统还原?“系统还原”是Windows系统工具,用于保护和修复计算机软件。它获取一些系统文件和 Windows 注册表的“快照”,并将它们保存为“还原点”。在安装失败或数据损坏的情况下,系统还原可以将系统恢复到工作状态,而无需重新安装操作系统。它通过还原在还原点保存的文件和设置,来修复 Windows 环境。
 如何在 Windows 11上创建系统还原点?
如何在 Windows 11上创建系统还原点?默认情况下,Windows11系统保护是关闭的。因为创建系统还原点需要在你的硬盘上预留空间,并使用系统资源进行实时监视和保存系统状态,在为你的电脑创建系统还原点之前,你需要启用它。
方法一:在 Windows 11上启用系统保护1. 打开“开始”菜单,搜索“创建还原点”。点击匹配的结果。这将打开“系统属性”窗口。
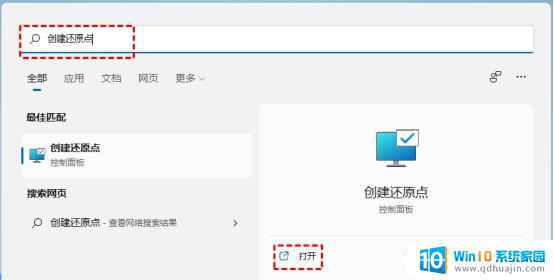
2. 在“系统属性”窗口中,单击“系统保护”选项卡。
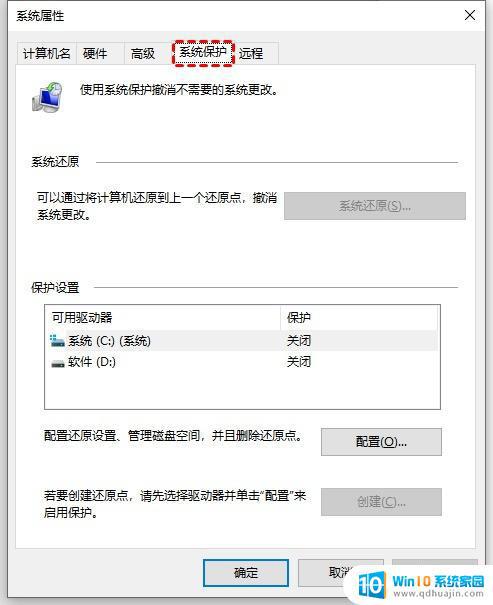
3. 在“系统保护”部分下,选择主系统盘并单击“配置”按钮。
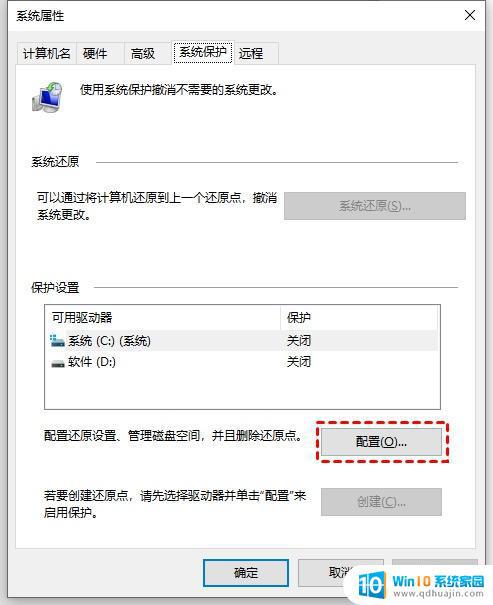
4. 从可用的选项中,选择打开“启用系统保护”,然后单击应用和确定。
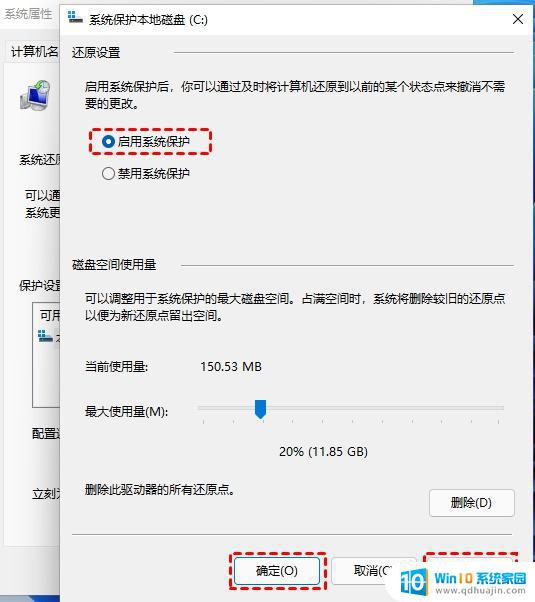
提示:
磁盘空间使用情况: 启用系统保护之后,可能会遇到磁盘空间不足的问题。为了避免这种情况,你可以调整系统保护的大磁盘空间。
完成上述步骤后,当新的更新或特定的系统更改发生时,Windows 11将自动开始创建还原点。
方法二:手动创建系统还原点除了启用系统保护,你还可以手动创建一个还原点,你可以按照下面的步骤操作。
1. 打开“开始”菜单,搜索“创建还原点”。点击匹配的结果。这将打开“系统属性”窗口。
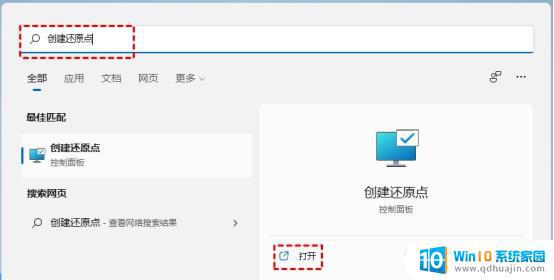
2. 单击“系统属性”窗口中“系统保护”部分,然后,点击”创建”按钮。
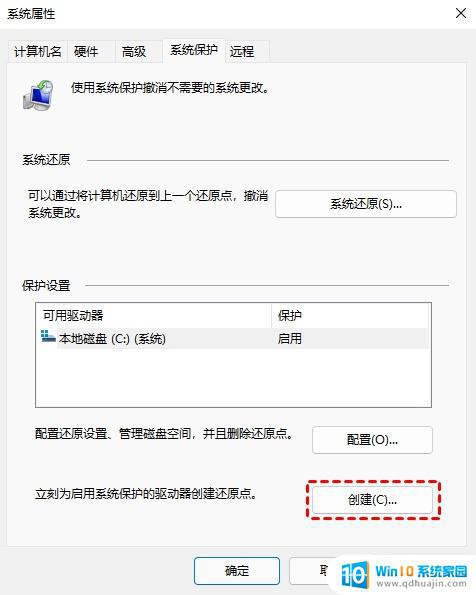
3. 然后,为这个恢复点提供一个适当的名称; 这将有助于你将它与其他恢复点区分开来。然后,点击“创建”按钮。

4. 创建系统还原点需要一些时间,你可以让它在后台运行。成功创建系统还原点后,Windows 将通知你。
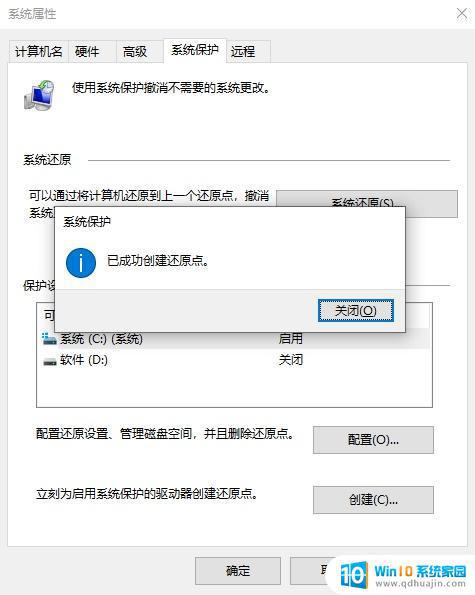
当你的电脑以后出现问题时,你可以使用创建的系统还原点来执行 Windows 11的系统还原操作。以上步骤也可以用于创建Windows10系统还原点。
如何使用系统还原点来进行还原现在你已经为你的 Windows 11创建了一个系统恢复点,如果你的电脑已经开始出现异常。那么如何使用这个还原点来执行 Windows 11系统还原也是很重要的。你可以通过以下两种方式执行系统还原,恢复你的电脑。
1. 如果你现在能启动Windows 11系统如果你仍然可以登录到你的电脑并且仍然能够执行基本的任务,那么这个选项是适合你的。按照下面的步骤:
1. 打开“开始”菜单,搜索“创建还原点”。点击匹配的结果。这将打开“系统属性”窗口。
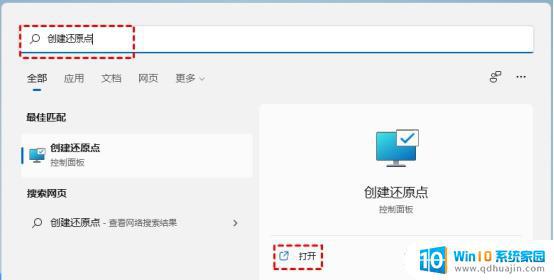
2. 打开“系统属性”窗口并单击“系统还原”按钮。
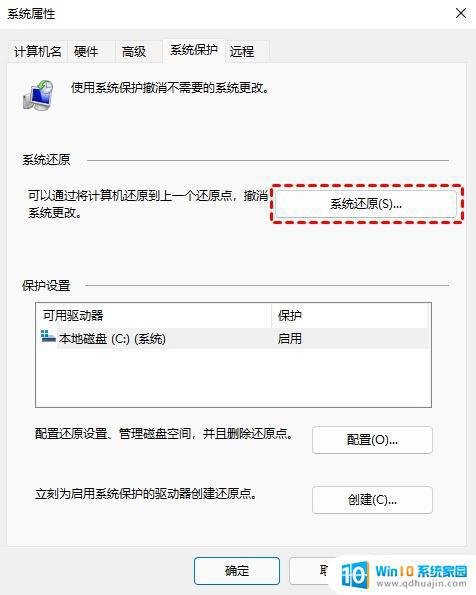
3. 此操作将在 Windows 电脑上打开一个新的系统还原窗口。单击屏幕上的“下一步”。
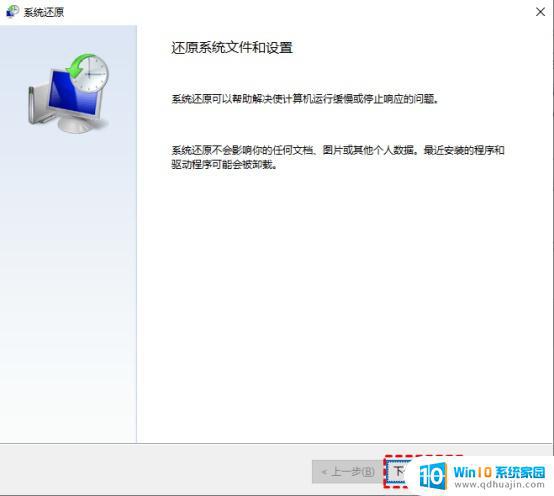
4. 然后,从列表中选择系统还原点。之后,如果你想查看将要还原的应用程序,请单击“扫描受影响的程序”。然后,单击“下一步”按钮继续。(如果已经为多个驱动器启用了“系统还原”,则可以通过单击列表中驱动器前面的复选框来选中它。请注意,必须始终还原包含 Windows 的驱动器。)
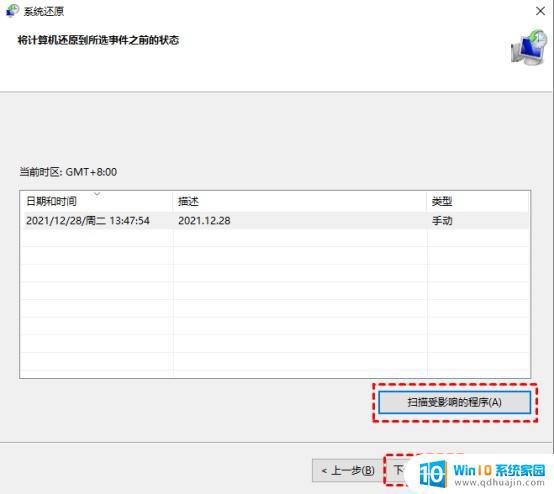
5. 在此之后,你将能够看到有关从中恢复计算机的恢复点的信息。仔细阅读屏幕上的说明,然后单击“是”启动“系统还原”过程。

你的 Windows 11电脑现在将重新启动,并将你的电脑恢复到工作状态。以上步骤也可以用于Windows10系统还原。
2. 如果你的 Windows 11系统不能启动如果你不能登录或访问“系统还原”设置,你仍然可以使用你创建的系统还原点来还原你的电脑。也就是使用 Windows 恢复环境(WinRE)进行 Windows 11还原。
1. 当你的电脑关机时,打开电源,一旦 Windows 徽标出现就关机。重复这个步骤三次,然后你就可以启动到 WinRE。单击恢复环境中的“疑难解答”选项。
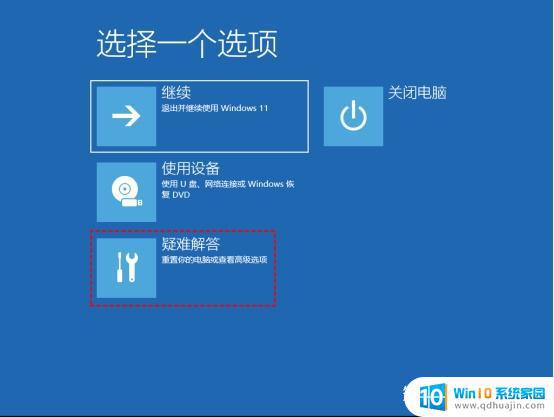
2. 在此之后,单击“故障诊断”屏幕上的“高级”选项。

3. 接下来,从高级选项屏幕上的列表中选择“系统还原”。
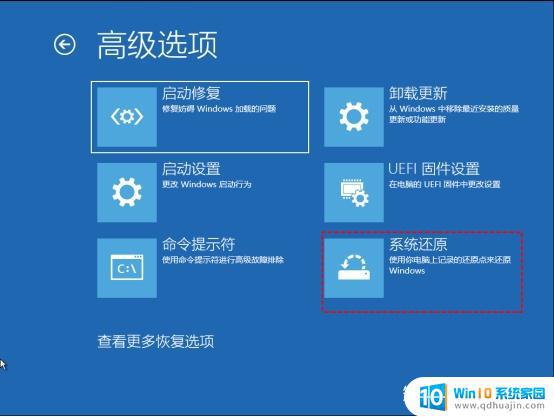
4. 此后,系统还原窗口将出现在你的屏幕上。剩下的步骤与前一个例子中的步骤2.3.4.5相同。
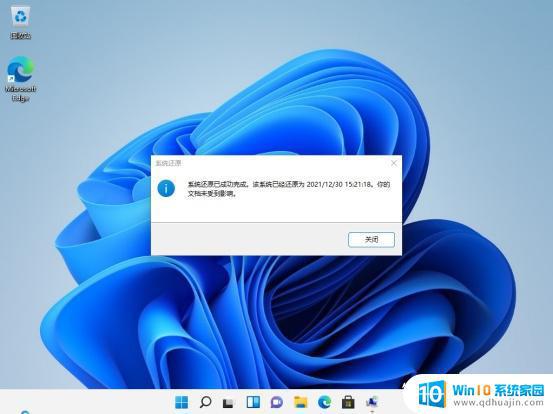
提示:
l 如果计算机无法启动Windows 11,可以尝试按F11键打开Windows恢复环境。
l 如果仍然无法工作,你可以按住电源按钮约10秒钟,以强制Windows恢复环境启动。
使用傲梅轻松备份免费版备份和还原以上是在 Windows 11 电脑上创建和使用系统还原点的所有信息。虽然可以使用系统还原点将系统还原到前一个点,但有很多用户在 Windows 11上使用系统还原功能时遇到了一些问题。例如,有些用户不能在 Windows 11上创建还原点,或者在 Windows 11上系统还原变灰等等。
用户不想花费大量的时间和精力来解决这些问题。此时,他们希望找到一个方便的系统还原替代方案,帮助他们创建系统还原点。傲梅轻松备份免费版从许多第三方备份软件中脱颖而出。它支持Windows 11,10, 8,7,XP,Vista 多种系统,是强大而全面的备份工具。
并且,系统还原创建的系统还原点不能保证每次都能成功恢复你的计算机,特别是在系统文件损坏、流氓软件感染或硬盘故障的情况下。但是如果使用傲梅轻松备份免费版进行系统映像备份,这些问题可以很容易的解决。
使用傲梅轻松备份备份 Windows 11系统你可以参考以下过程来设置系统备份任务。
1. 到下载中心下载安装并运行傲梅轻松备份免费版。
2. 在主界面中,单击左侧菜单上的备份,然后在右侧面板上选择“系统备份”。
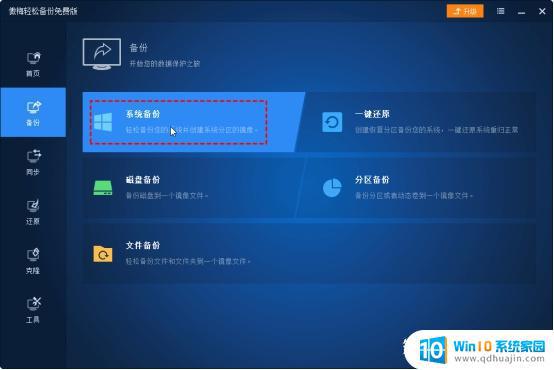
3. 程序将默认选择系统和引导分区作为源,你只需选择备份目的地即可。你可以将系统备份到外部硬盘驱动器、网络附加存储器(NAS)(专业版功能)、 USB 或移动硬盘驱动器。
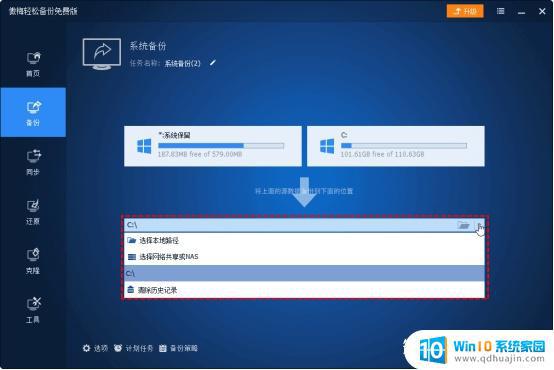
4. 然后,你可以点击左下角的“选项”、“计划任务”、“备份策略”来设置你的系统备份。
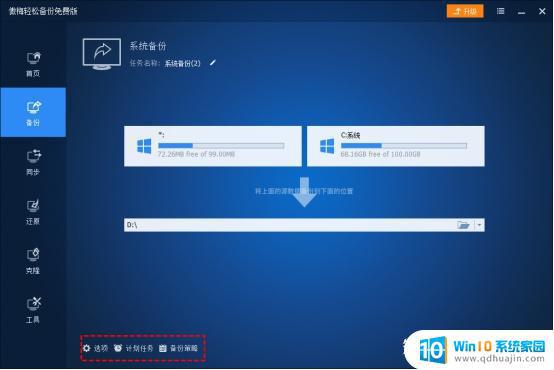
选项: 你可以对系统备份进行注释以区别于其他备份,压缩系统备份映像文件,傲梅轻松备份专业版可以将一个大的系统映像文件分割成更小的文件,在系统备份完成后启用电子邮件通知接收警报,等等。

计划任务: (可选) 你可以在计划中指定定期自动备份系统的时间间隔,例如每日、每周或每月。(事件触发器和 USB 插入等选项在高级版本中可用)。
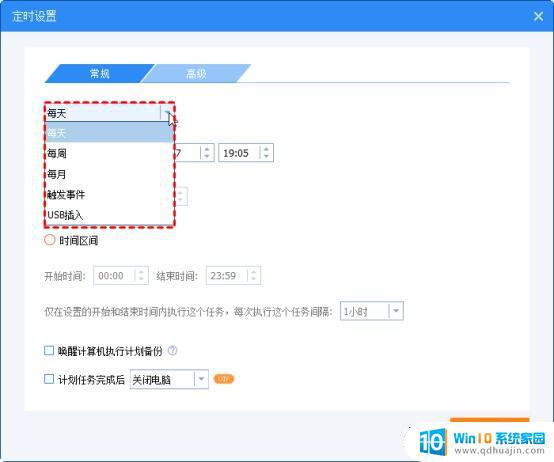
5. 确认设置后,单击“开始备份”,在 Windows 11中开始系统备份。
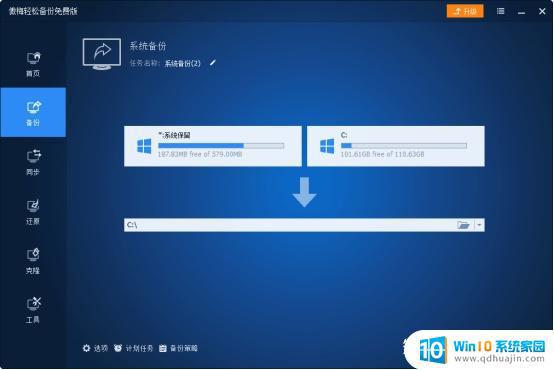
提示:备份策略:如果你想节省存储空间,你可以打开此选项设置自动删除旧备份,需要注意的是这些功能需要升级到傲梅轻松备份专业版使用。
创建还原后如何执行系统还原创建系统备份后,如果将来遇到任何问题,如安装故障或数据损坏,你可以使用之前创建的系统备份将计算机恢复到工作状态。你只需要运行软件,进入“还原”-“选择任务”,选择之前创建的系统备份任务。
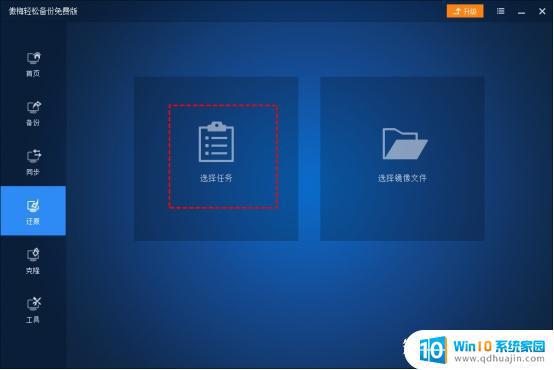
提示:
l 如果你遇到更严重的系统问题,如系统崩溃或磁盘故障,建议你提前创建一个可启动媒体。你可以使用它来成功地启动 Windows 11计算机,并使用系统备份软件和系统备份映像文件来恢复系统到以前的状态
l 如果你买了一台新计算机,你可以使用“异机还原”功能(专业版)和可启动的媒体来还原新计算机上的系统文件,即使是不同的硬件配置也可以使用。
总结在阅读了本文之后,你了解了为什么我们需要系统还原,也学习了Win11系统还原不同的方法。可以使用 Windows 附带的系统还原功能来创建系统还原点,以帮助你将 Windows 11还原到以前的工作状态。或者也可以使用更可靠的第三方软件傲梅轻松备份免费版来做这件事。
比较两者,后者可以帮助你解决更多的系统问题。比如 Windows 11开始菜单不工作,Windows 11任务栏更新后不工作等等。有了这个免费软件,你将永远不用担心系统问题。现在就试试吧!
Win11系统还原点能够帮助我们在系统出现问题时轻松地还原到之前的状态,避免了数据和软件的丢失,非常实用。想要使用这个功能,只需要几个简单的步骤就可以了。大家可以在日常使用电脑的时候养成定期创建系统还原点的习惯,以便在需要的时候能够随时进行还原操作。