电脑一直显示未插入扬声器或耳机 电脑显示未插入扬声器或耳机解决方法
当我们使用电脑时,可能会遇到电脑提示未插入扬声器或耳机的情况,这种问题常常让人感到沮丧,不用担心这个问题其实并不难解决。只要按照正确的步骤操作,你很快就能享受到音频的畅快体验。接下来我们将介绍一些解决方法,帮助你轻松解决电脑显示未插入扬声器或耳机的困扰。
操作方法:
1.首先将耳机插入主机的音频信号接入口,将鼠标移动到右下角的喇叭图标处。
2.如果显示的是扬声器的音量值的话,那接下来的就不用看了,你的音频信号已经正常输出了。

3.如果接上耳机之后,鼠标移动喇叭图标处。依旧显示“未插入扬声器或耳机”,那就继续往下看吧。
4.查找控制面板中是否有“Realtek高清晰音频管理器”这一项。如果没有需下载,下载好直接按照向导一步步点下去就行了。
安装重启之后在控制面板中会有“Realtek高清晰音频管理器”这一项了。
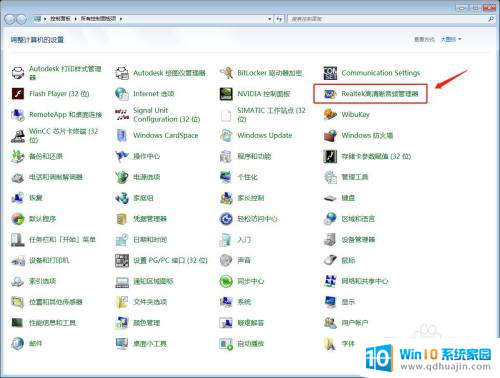
5.重新将耳机插入到主机的音频接入口,一般安装过“Realtek高清晰音频管理器”就有音频信号了。
6.如果还是没有,那就从控制面板中打开“Realtek高清晰音频管理器”。单击右上角的小文件夹图标,勾选弹出窗口的“禁用前面板插孔检测”,单击确定。
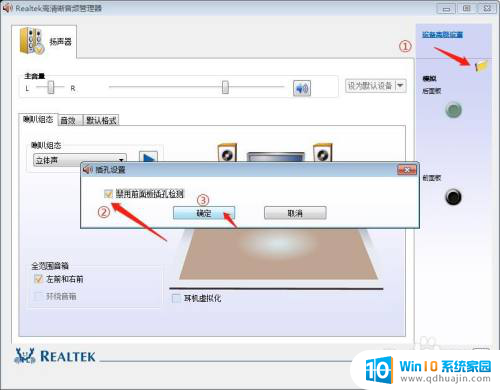
7.现在再将鼠标移动到桌面右下角的喇叭图标上,可以看到喇叭图标已经显示出扬声器的音量值了。
以上是电脑一直显示未插入扬声器或耳机的全部内容,如果有任何疑问,请参考以上小编提供的步骤进行操作,希望对大家有所帮助。





