如何在win7中安装一台打印机 win7打印机安装教程
更新时间:2023-05-27 10:54:31作者:xiaoliu
如何在win7中安装一台打印机,在如今这个信息化时代,打印机已经成为人们不可或缺的设备之一。然而对于不熟悉电脑操作的人来说,在Win7中安装打印机并不是一件轻松的事情,因为Win7系统与其他系统有着很大的不同。若想成功地安装一台打印机,需要遵循一定的步骤,无论是初学者还是有一定经验的用户都需要认真操作。接下来我们将为大家详细介绍Win7中打印机的安装步骤以及一些注意事项,希望对大家有所帮助。
win7打印机安装教程
操作方法:
1.在win7中如何添加打印机。
如何安装打印机。
如何安装打印机驱动。

2.首先,打开开始菜单,选择右侧的设备和打印机。如下图所示。
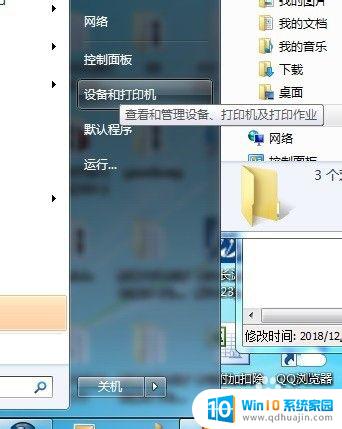
3.然后这里可看到有一个添加打印机选项,如下图所示。点击添加打印机选项。
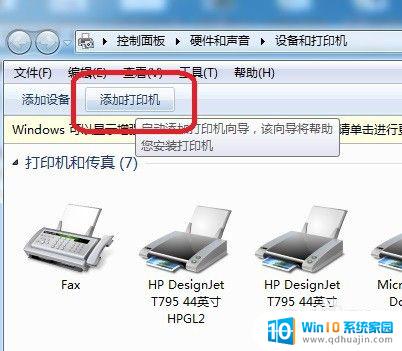
4.然后弹出如下窗口,在窗口中选择添加本地打印机,如下图所示。
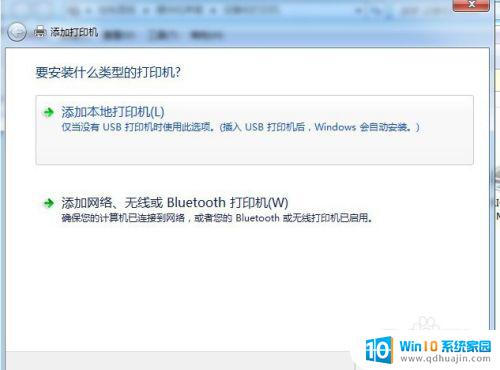
5.然后根据提示,选择打印机端口,如下图所示。
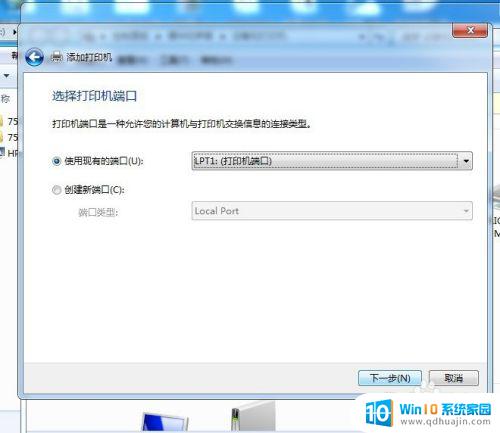
6.再然后,选择从磁盘安装,找到打印机驱动文件,然后确定,进行安装。

7.安装完成后,即可在打印机选择页面看到安装的打印机了。

总的来说,在Win7中安装打印机并不难,只需要按照上述步骤进行正确的设置即可。当然,在具体的操作中也会有一些细节需要注意,比如需要连接好打印机的电源和数据线,还需要保证打印机的驱动程序是最新的版本。只要认真操作,就能够顺利地完成打印机的安装,为工作和生活带来方便。





