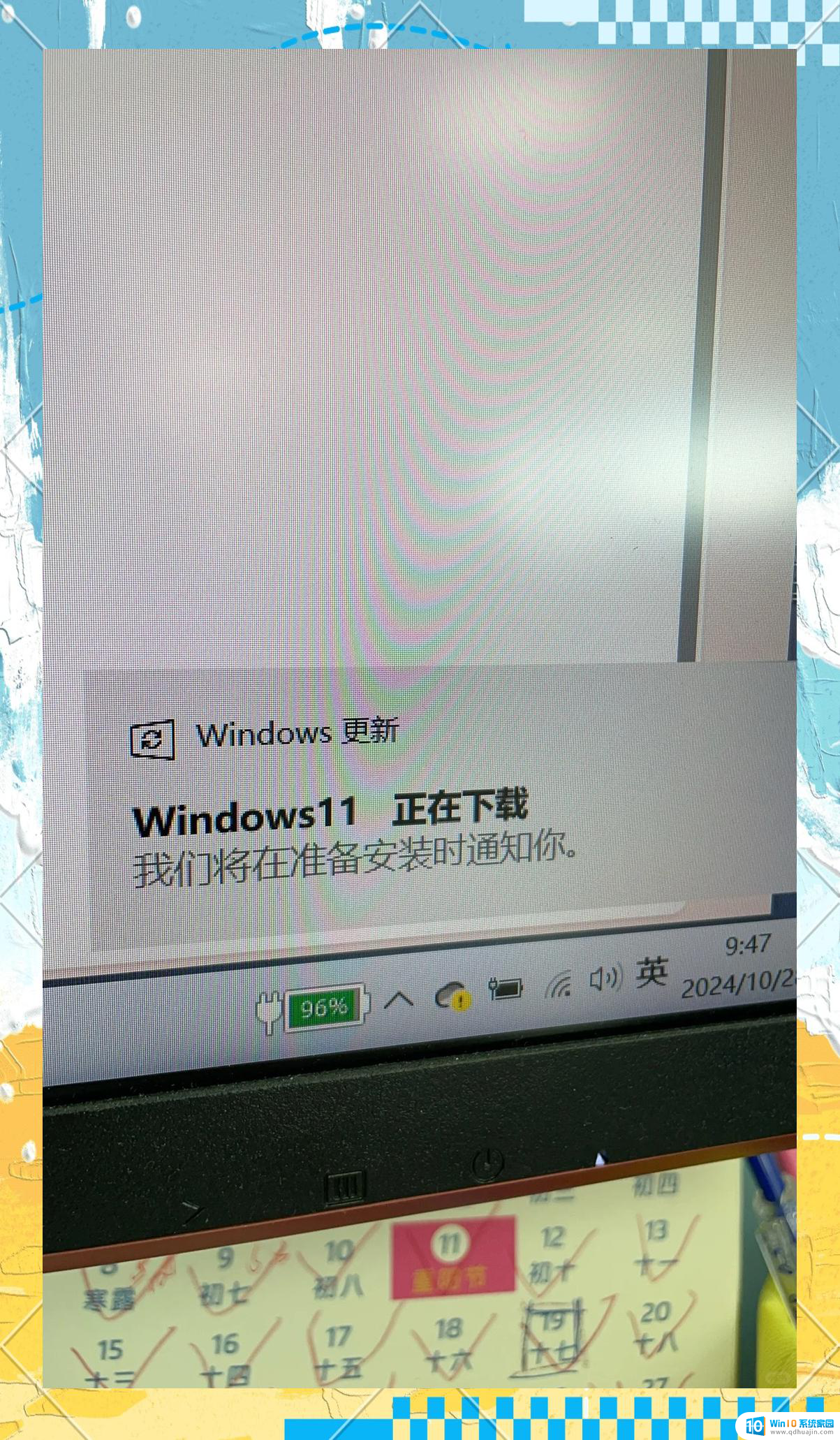win11启用来宾用户 Win11如何在Windows设置中创建来宾账户
Win11是微软推出的最新操作系统,为了增强系统的安全性和隐私保护,Win11引入了来宾用户账户的概念,通过创建来宾账户,用户可以在不泄露个人信息的情况下访问系统,保护自己的隐私和数据安全。在Windows设置中,创建来宾账户非常简单,只需几个步骤即可完成。接下来我们就来了解一下Win11如何在Windows设置中创建来宾账户。

1、按【 Win + i 】组合键,打开设置。左侧点击【账户】,右侧点击【其他用户(设备访问权限、工作或学校用户、展台分配的访问权限)】;
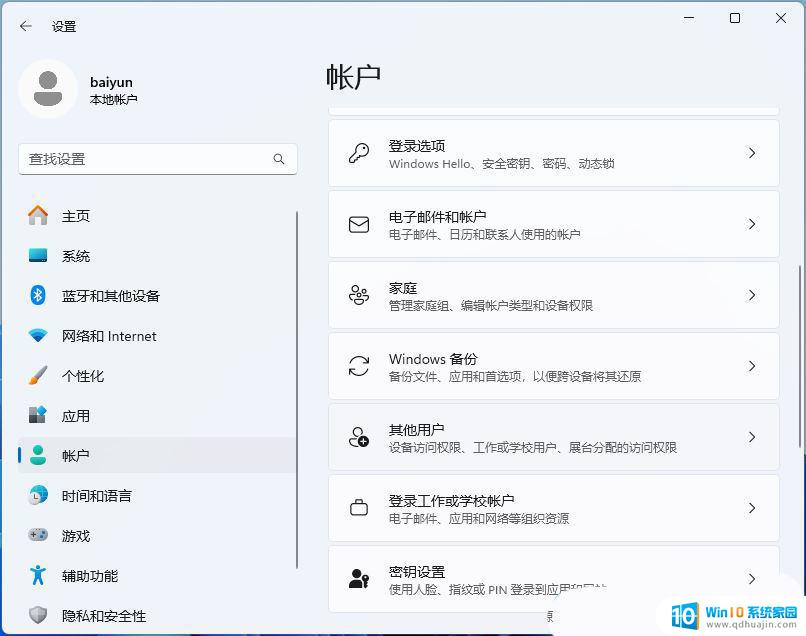
2、点击其他用户下的【添加账户】;
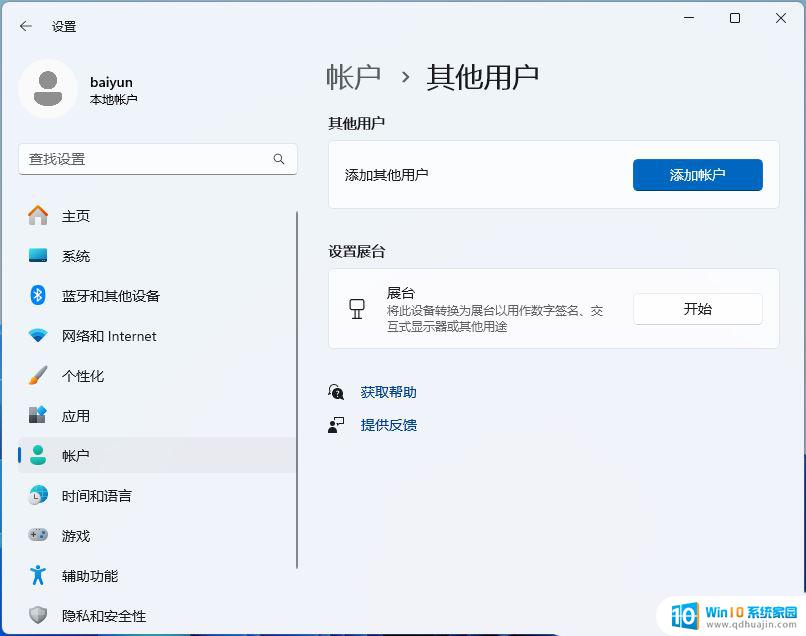
3、点击【我没有这个人的登录信息】;
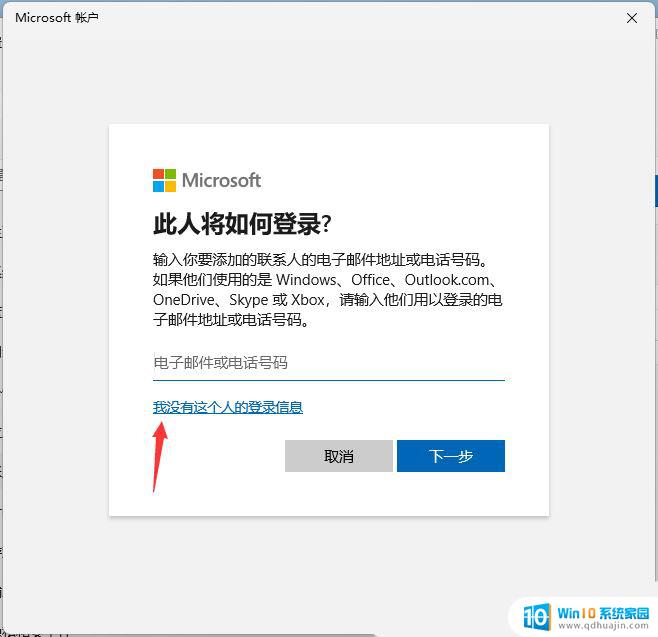
4、点击【同意并继续】;
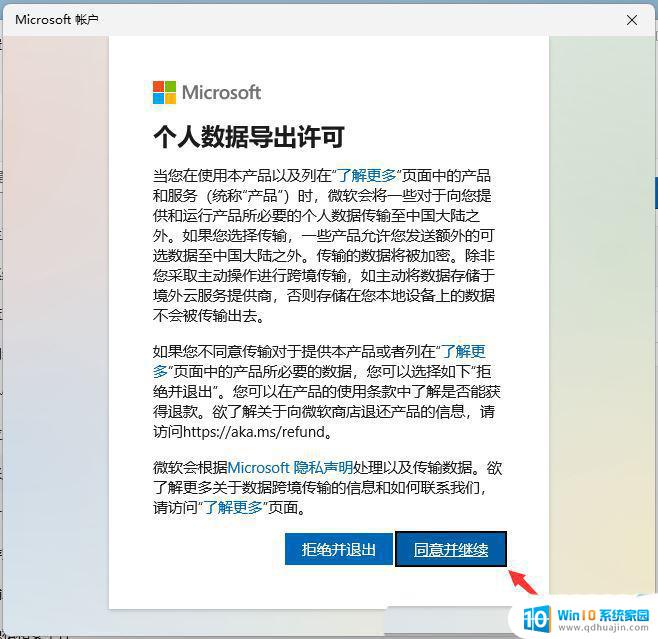
5、点击【添加一个没有 Microsoft 账户的用户】;
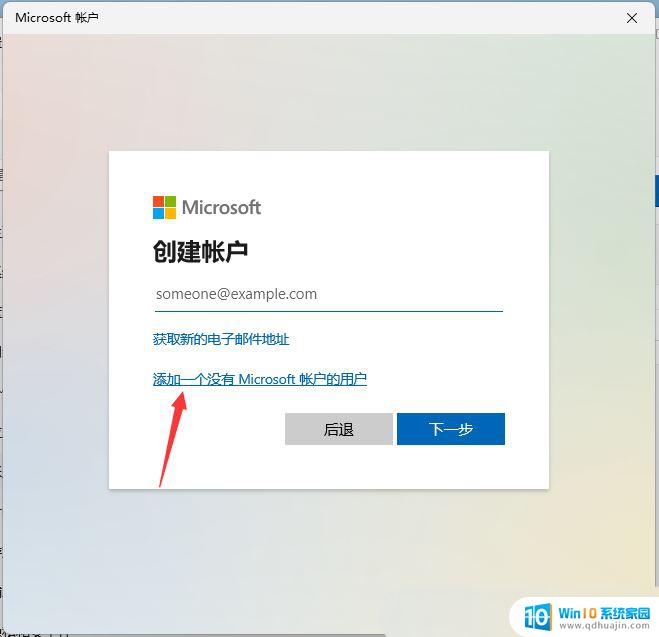
6、为访客账户添加一个用户名,两次输入密码。然后点击【下一步】,还需要设置 3 个密保问题;
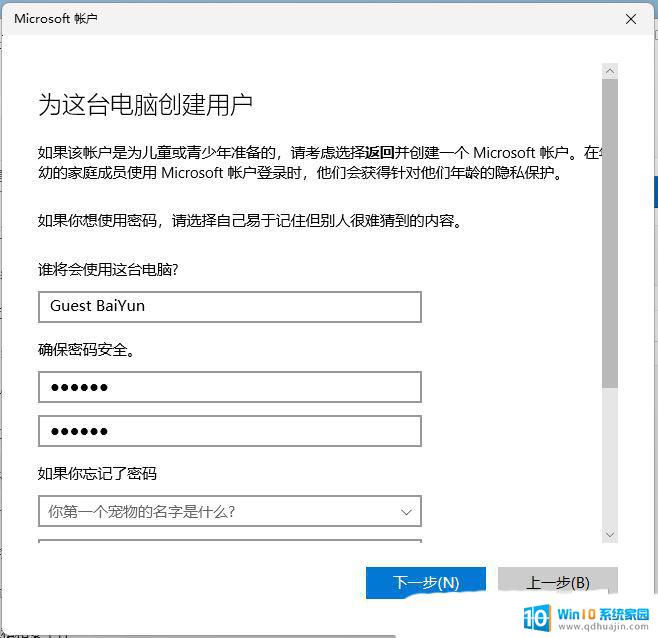
7、完成后,您的计算机将拥有一个独立的【标准账户】,专供访客使用;
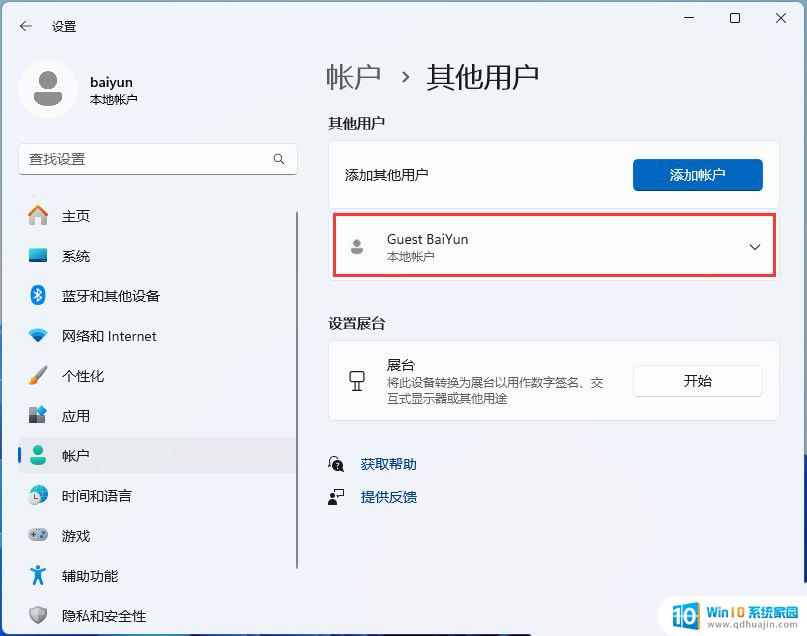
最后,还要限制来宾账户对Win11中其他用户文件的访问。1、按【 Win + R 】组合键,打开运行,然后输入【lusrmgr.msc】命令,打开本地用户和组;
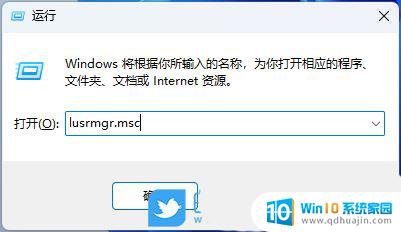
2、在【组】中找到并双击【Guest】,将来宾账户【添加】到Guest中;

Win11怎么创建新用户? Win11通过命令行快速创建来宾账户的技巧
Win11Guest来宾账户怎么开启共享文件夹? Win11远程访问账户开启教程
以上就是关于win11启用来宾用户的全部内容,有出现相同情况的用户就可以按照小编的方法了来解决了。