怎么看显示器多少帧数 如何设置显示器帧数
怎么看显示器多少帧数,在现代科技的发展下,显示器成为我们日常生活中必不可少的一部分,无论是用于工作、娱乐还是学习,我们都需要一个高质量的显示器来呈现清晰、流畅的画面。而显示器的帧数就是其中一个关键因素。如何看显示器的帧数,以及如何设置显示器的帧数,成为了我们需要探讨的问题。在本文中我们将从不同角度详细解析这两个问题,帮助大家更好地了解和使用显示器。
具体步骤:
1.这里以win10系统为例,在桌面空白处,右键选择“显示设置”。
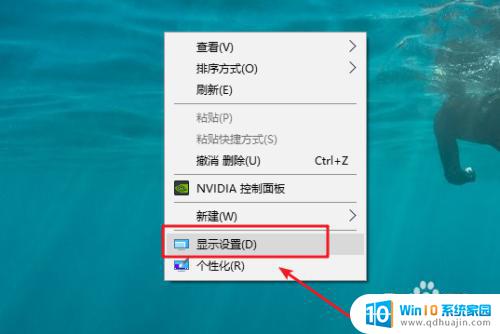
2.打开“显示设置”后,左侧”显示”,右侧找到“显示适配器属性”。
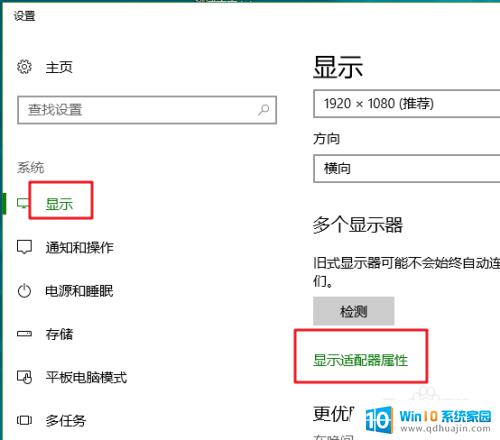
3.打开“显示适配器属性”后,切换到“监视器”选项卡。就可以看到当前的屏幕刷新率也就是帧数。
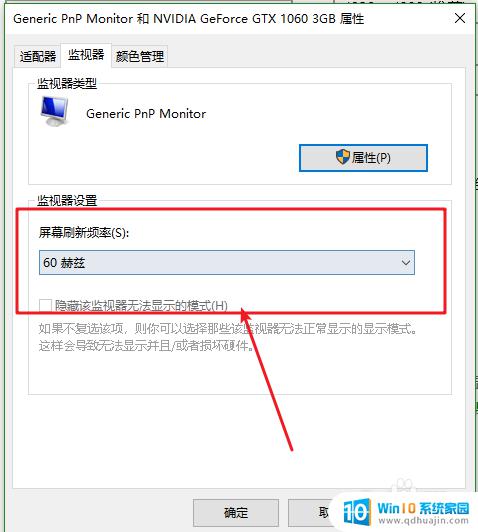
4.点击右侧的下拉箭头,选择自己需要的帧数即可。
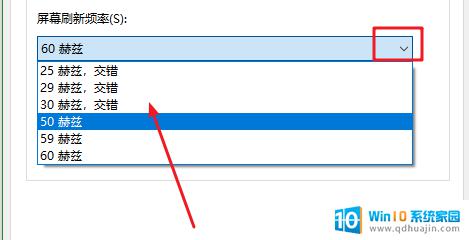
5.显示器的帧数很大程度上取决于显卡的性能,一些帧数是根本没有办法设置的。这时候可以点击“适配器“选项卡。会看到一个”列出所有模式“的按钮。
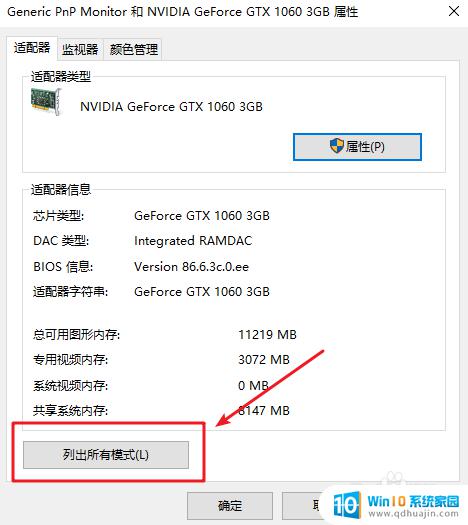
6.点击“列出模式"按钮后,会看到很多的模式,如下图所示。
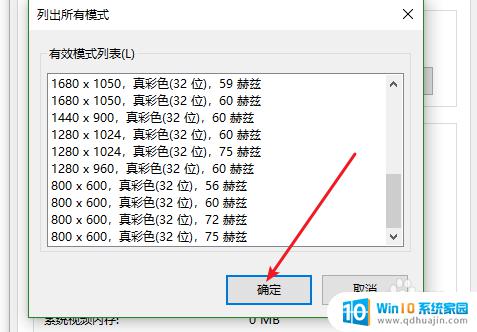
7.选择一个需要进行设置,点击 ”确定“——”应用“后,就会有相应的提示,如下图所示,如果觉得的显示效果可以点击”保存修改“,如果觉得显示效果不好,点击”还原“即可恢复到之前的状态,这样不断的试一个自己比较喜欢的帧数和分辨率即可。
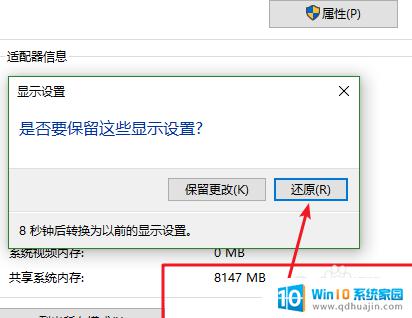
以上是如何查看显示器的帧数的全部内容,如果您遇到此类问题,不妨根据本文提供的方法解决,希望对您有所帮助。





