电脑页面打开不能完整显示 软件界面剪裁、缩小、显示不全怎么办
电脑页面打开不能完整显示,电脑成为了现代人工作、学习和娱乐不可或缺的工具,而显示屏的完整显示也显得尤为重要。但是有时候我们会遇到一些奇怪的问题,例如电脑界面被剪裁、缩小或者显示不全等等。这些问题不仅会影响视觉体验,更会影响我们的工作效率和使用体验。那么当我们遭遇这些问题时,应该如何解决呢?接下来我们将为大家介绍一些简单的解决方法。
软件界面剪裁、缩小、显示不全怎么办
方法如下:
1.先右击电脑桌面的随便的一个地方,

2.会有一个选项框弹出来,我们选中“屏幕分辨率”这个选项。
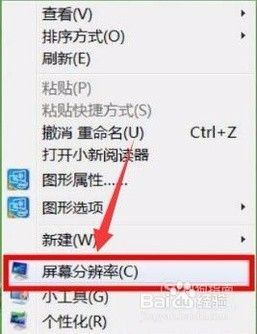
3.这时候就会弹出来设置电脑分辨率的窗口。
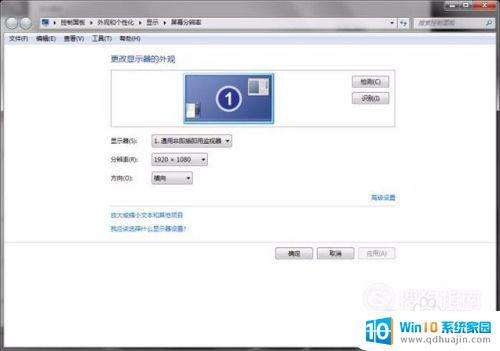
4.在下方有一个“放大或缩小文本和其他项目”的选框,点击它。
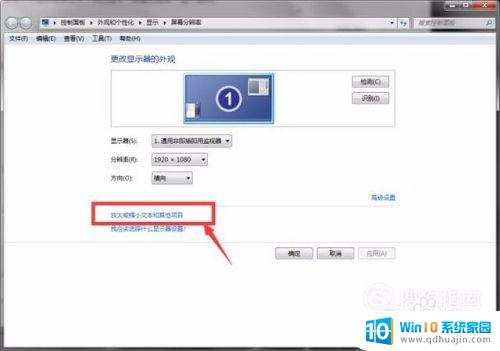
5.之后就进入到设置页面大小的页面中了。
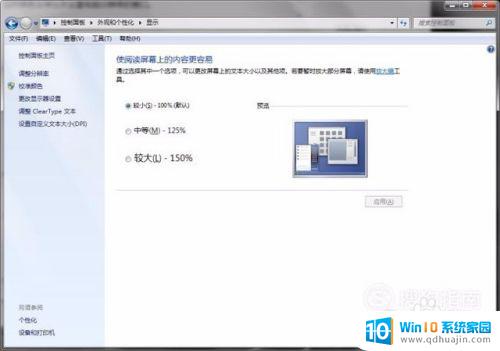
6.选中“较小(s)-100%(默认)”,在前面进行点击。就出现一个小黑点,这就说明已经选中了。
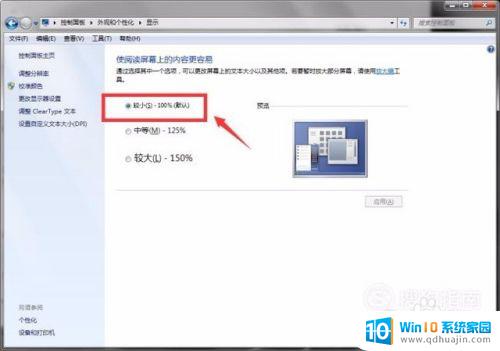
7.然后,再点击界面下方的“应用”。
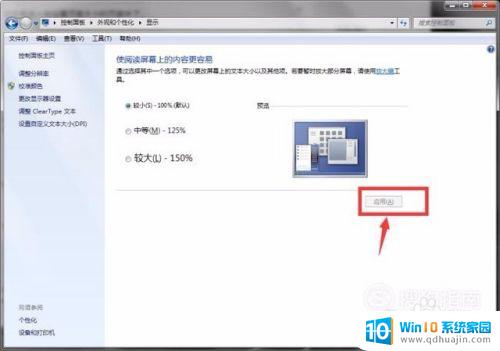
8.之后会弹出一个窗口,小小的的弹窗。
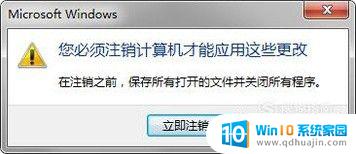
9.点击第一个“立即注销”就好了。
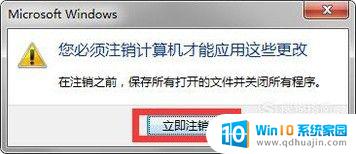
10.接着,再将电脑重新启动,再次打开软件的时候就能正常显示界面了。
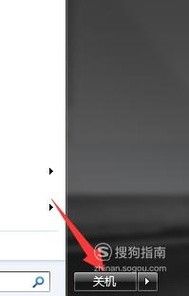 1
11.还有就是当我们打开“屏幕分辨率”窗口以后。
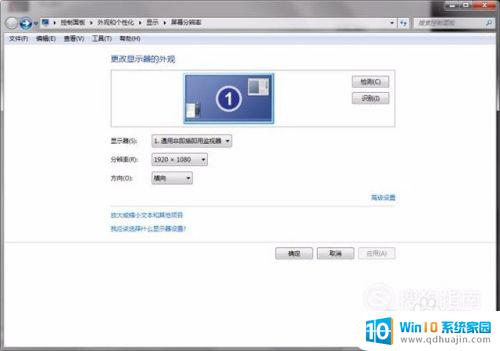 1
12.点开“分辨率”后面的下拉列表。
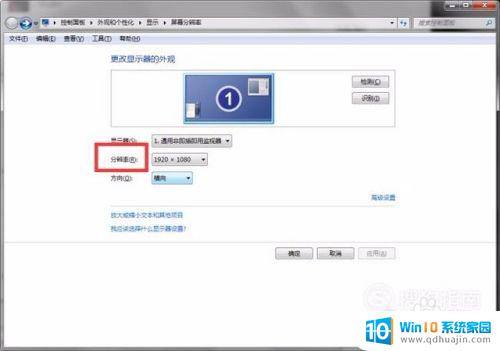 1
13.在里面看看,我们现在电脑的分辨率是不是电脑推荐的分辨率。
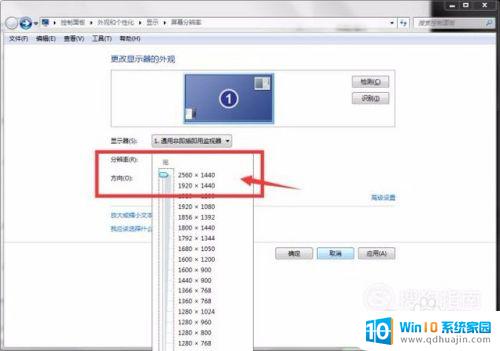 1
14.是的话,就用第一种方法。如果不是就设置成电脑推荐的分辨率。
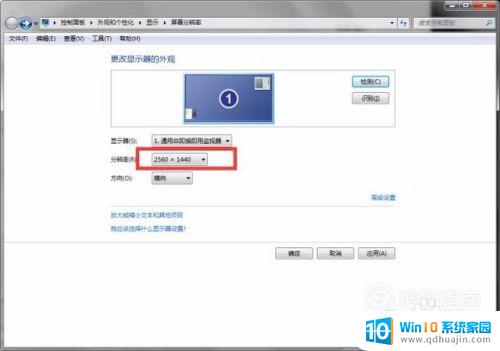 1
15.设置好,再点击界面下方的 应用。就能正常显示软件界面了。
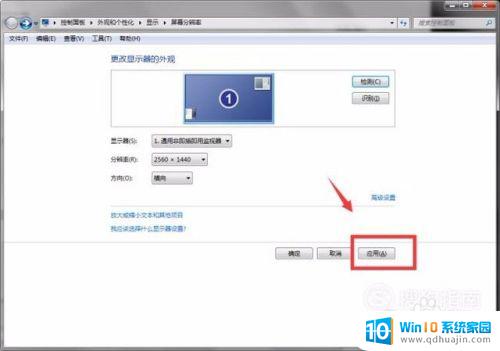 1
16.点击“屏幕分辨率”中的“高级设置”这个选项。
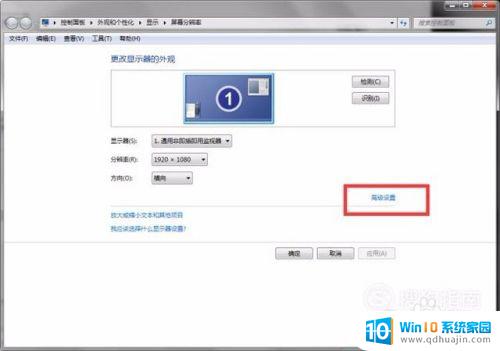 1
17.之后会弹出一个属性窗口。
 1
18.选中“适配器”这个选项。
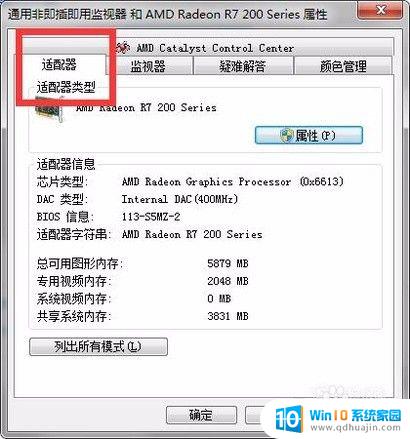 1
19.在下方有“列出所有模式”的选项,点击。
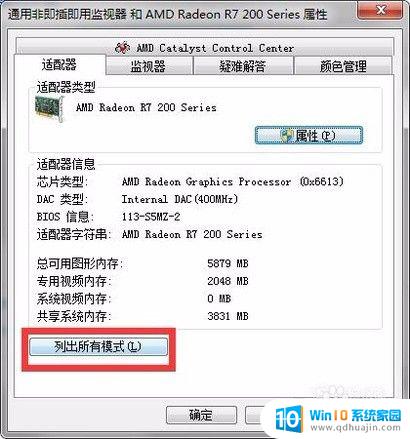 20
20去尝试选择其中的一个,再点击下方的确定。看看软件窗口是否正常显示。如果没有,再次的选择其他的进行尝试。
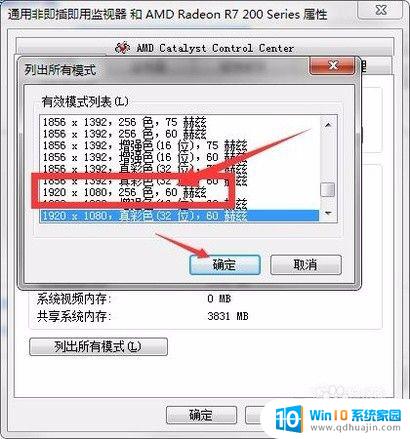
当电脑页面或软件界面出现剪裁、缩小、显示不全的问题时,我们可以采用多种解决方案,如更改显示器分辨率、调整缩放比例、清理缓存和重新安装软件等。只要我们耐心地尝试,相信难题总会迎刃而解。





