c盘怎么分盘出来 电脑系统C盘如何分区
更新时间:2024-01-06 10:51:00作者:yang
C盘是电脑系统中最重要的一部分,它存储了操作系统及其他必需的系统文件,对于一些需要更好的存储管理和数据分类的用户来说,将C盘进行分区是一个不错的选择。分区可以将C盘划分为多个逻辑驱动器,每个驱动器可以独立管理数据,提高系统的运行效率和数据的安全性。如何对电脑系统C盘进行分区呢?本文将为大家详细介绍C盘分区的方法和步骤。
具体步骤:
1.右击【此电脑】,点击“管理”。
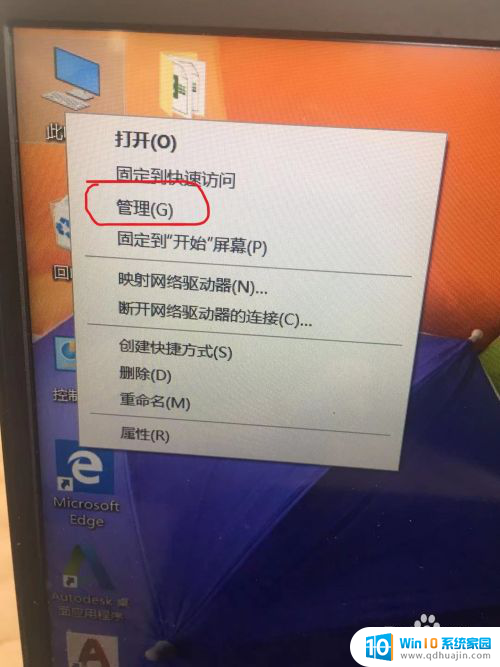
2.打开【磁盘管理】,找到有空间的磁盘区域。右击鼠标,点击”压缩卷“。
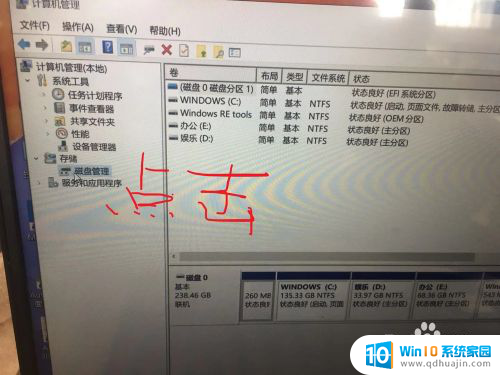
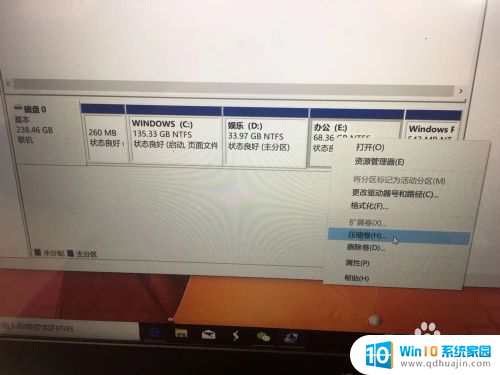
3.更具需要填写分出盘的大小,应当小于可压缩空间大小。1200MB=1G为参考。填写完按”压缩“。
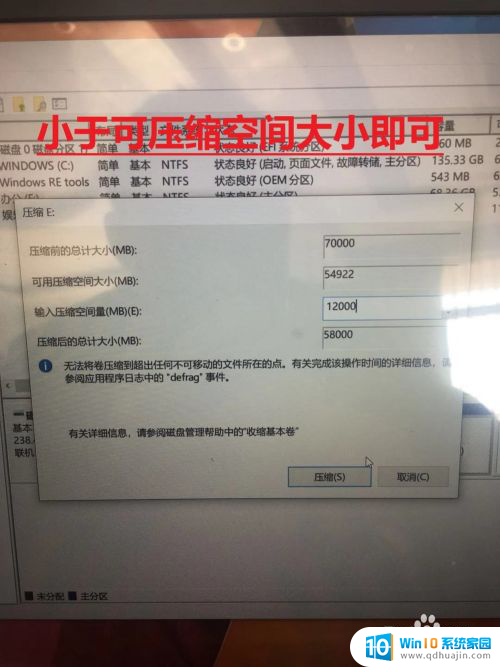
4.这时候你会看到有个分配的区域,右键鼠标点击“新建简单卷”。按照向导“下一步”逐渐完成操作,你会看到自己分出的盘了:新加卷K。
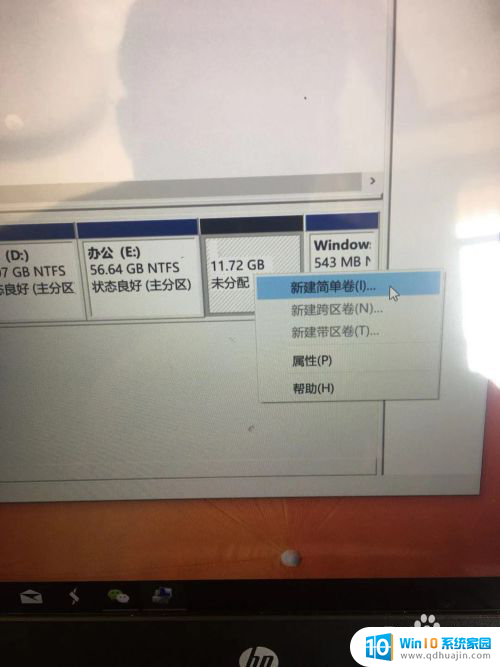
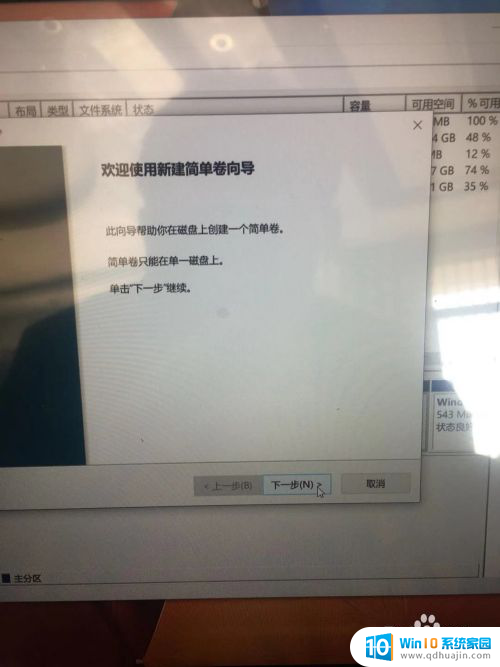
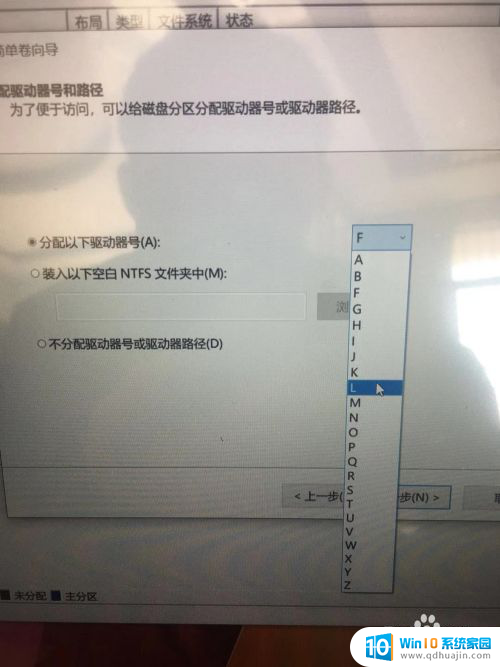
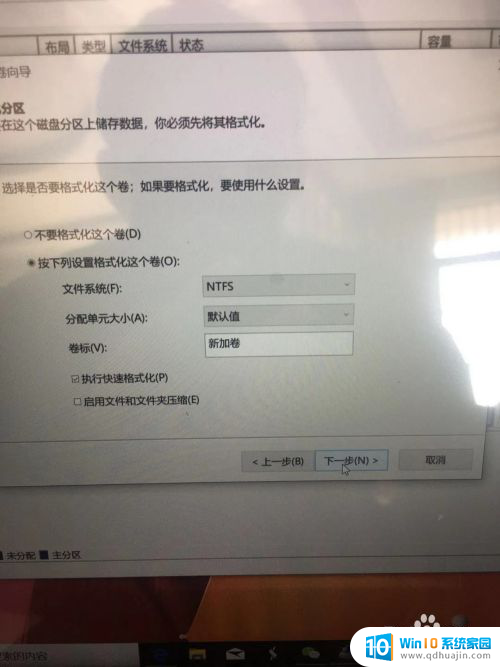
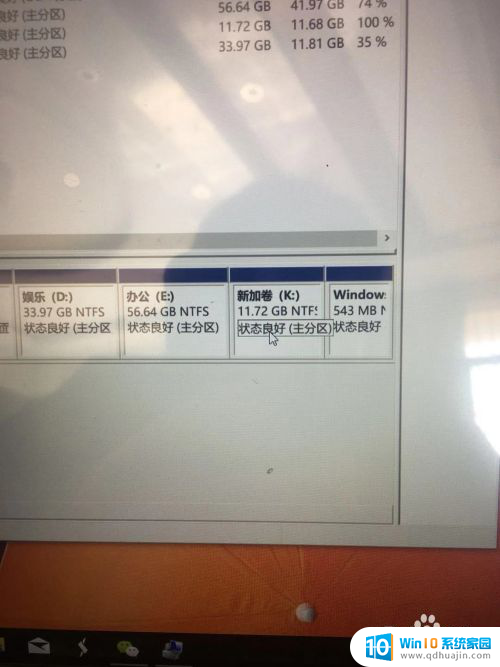
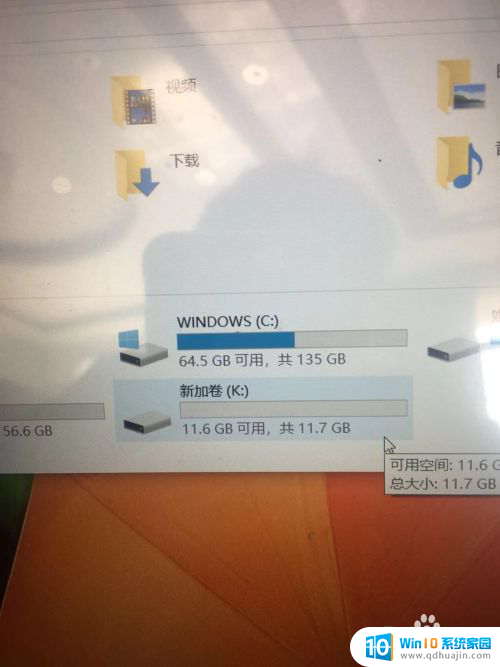
5.如果嫌名字不好听,想取个有个性的名字可以右击磁盘。进行重命名,确认过后会有个“需要提供管理员权限重命名此驱动器”指令,点击继续,完成修改。
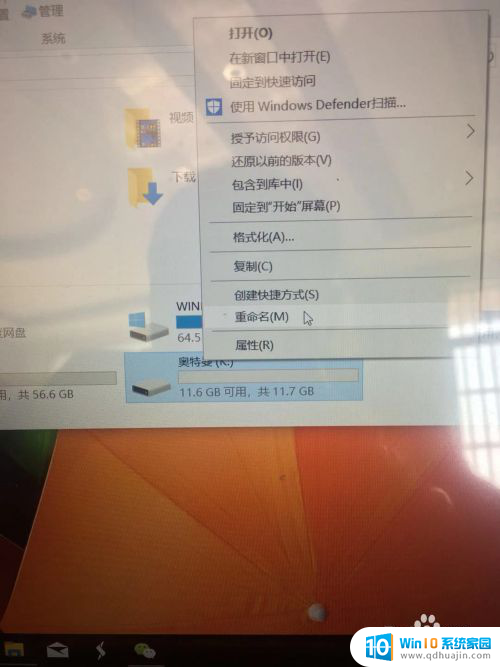
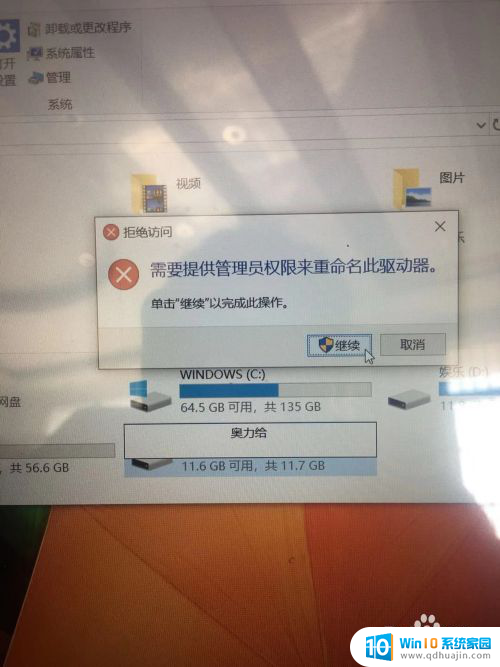
6.可以看到自己精心分出来的盘了,磁盘大小和名字一览无遗 奥力给!
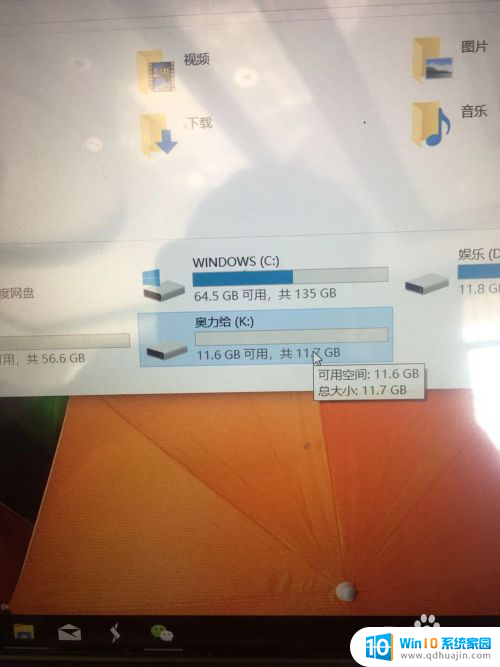
以上是关于如何分割C盘的全部内容,如果有遇到相同问题的用户,可以参考本文中介绍的步骤进行修复,希望对大家有所帮助。





