第一次打开cad怎么设置 CAD绘图的通用设置技巧
第一次打开cad怎么设置,第一次打开CAD软件,对于绘图爱好者而言,可能会感到有些困惑和不知所措,不用担心通过一些简单的设置和技巧,我们可以轻松地开始CAD绘图的旅程。在进行通用设置时,我们可以根据个人喜好和需求,对CAD进行一些基本配置,以便更加高效地进行绘图工作。接下来让我们一起来了解一些CAD绘图的通用设置技巧吧。
操作方法:
1.CAD中大多数的初始设置都可以在选项窗口中进行,键入op或config或preferences可以打开选项窗口。
在【打开和保存】选项卡里有两个比较重要的选项需要设置:
1、是否让CAD按照设定的时间自动保存,时间设置得太长起不到保存的应有作用。太短则会因不时的存盘而打断绘图节奏,各人可根据自己的习惯设定。
2、是否在存盘时生成备份文件,也就是为dwg文件附带一个bak备份文件。
无论以上两项如何设定,最根本的是要养成在绘图过程中随时键入qs(快速保存文件)的习惯,毕竟各种意外的退出或断电会随时发生,这个习惯要比以上两项更为实用。
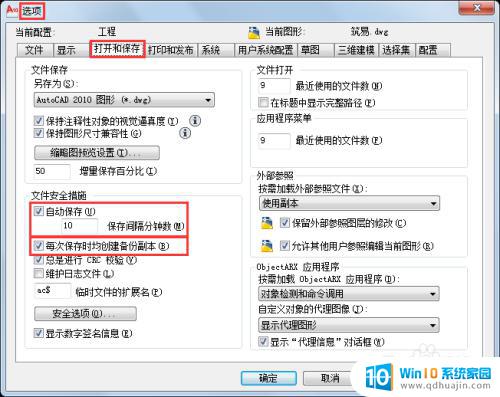
2.CAD绘图区域初始默认为白色背景,一些常用的图元颜色(例如黄色)会显得难以辨识,习惯上需要修改为黑色。
在选项窗口的【显示】选项卡里点击【颜色】,打开图形颜色设置窗口。
在图形颜色设置窗口中,分别将【二维模型空间】和【图纸/布局】的【统一背景】设置为黑色,然后【应用并关闭】。
在选项窗口里取消【显示图纸背景】前面的勾选,这样才能使图纸空间里的全部背景都显示为黑色。
最后要先【应用】再【确定】,让以上的设置生效。
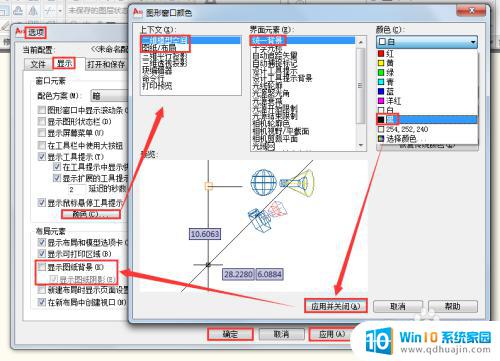
3.为了扩大绘图区域,点击功能区上的切换按钮,收起功能面板,仅显示面板标题。
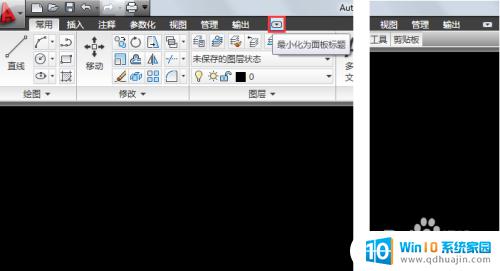
4.将鼠标移至命令行边缘,当光标变为下图所示的形状时,按住并拖动至显示三行为止,这样既不会漏掉必要的命令信息,也不会占用过多的绘图区域。
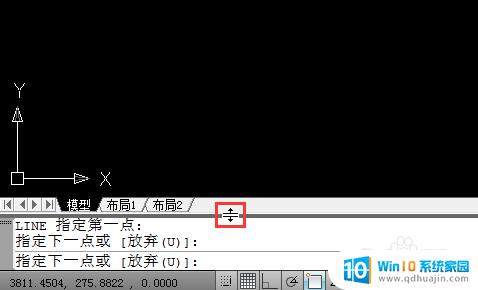
5.高版本的CAD中,鼠标右键时默认会出现菜单。如下图画线命令结束时,本来简单的右键确认,现在需要先移动鼠标再【确认】,而当要重复这个命令时,右键后出现的还是菜单让你选择,如此频繁的菜单选择动作会严重影响绘图的速度。
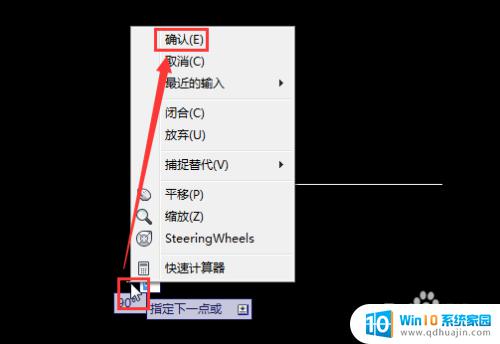
6.要取消右键菜单,可在选项窗口的【用户系统配置】选项卡里点击【自定义右键单击】,在自定义窗口中选择所有非右键菜单选项。
更为简单的方法,是在选项窗口中直接取消【绘图区域中使用右键菜单】前面的勾选。

7.览图时的缩放平移可以说是CAD中使用最频繁的命令了,但初始默认的zoom窗口缩放时会有一个动画延迟过程,视觉上是好了,但是绘图速度下来了。取消动画延迟的方法是键入vtenable命令,将新值设为0。
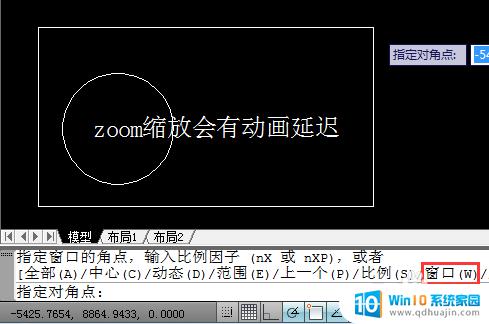
8.在特性窗口的【草图】选项卡里,集中了与捕捉和极轴跟踪相关的设置。
拖动【自动捕捉标记大小】里的滑块,调整尺寸至方便观察为止,其余选项保留初始设置即可。注意不要将捕捉标记调得太大,避免图元密集时难以捕捉。
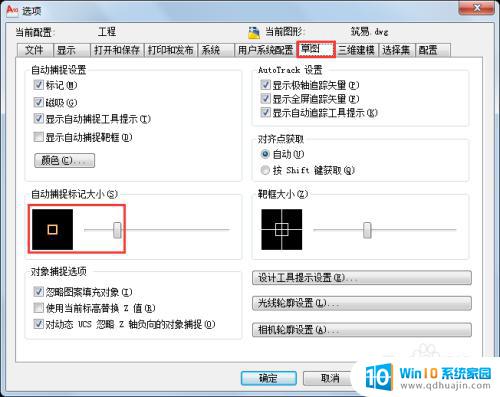
9.在特性窗口的【选择集】选项卡里,集中了与选集相关的设置。
分别拖动【拾取框大小】和【夹点大小】里的滑块,调整二者的尺寸至方便观察为止,其余选项保留初始设置即可。注意不要将拾取框尺寸调的太大,避免图元密集时难以拾取。
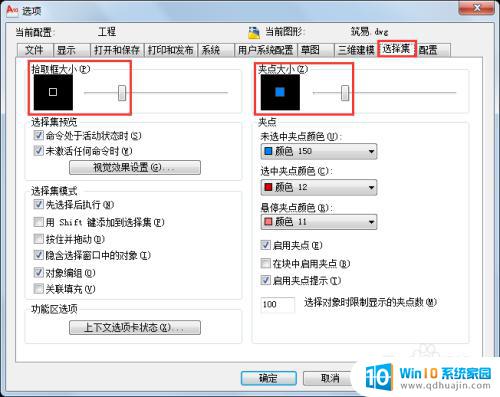
10.在CAD的【管理】选项卡内点击【编辑别名】,打开快捷命令定义文件acad.pgp。
在这里,可以查看CAD预定义的快捷命令(例如a为圆弧命令arc的快捷命令)。也可以按照自己的习惯添加和修改快捷命令,但建议尽量是添加而不要修改CAD中的习惯设定,这样无论是你到别人的电脑还是别人到你的电脑上使用CAD时,都不会感到不适应。
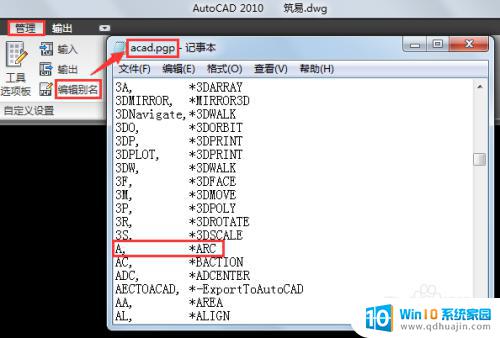
11.当以上各项设置完成后,最后的工作是打开选项窗口,进入【配置】选项卡。
在【配置】选项卡里,可以将当前的设置【添加到列表】命名保存,在今后可以随时【置为当前】,并且可以【重命名】和【删除】。
如果需要重新设置,可以【重置】到初始默认状态。
此外,我们还可以将配置以文件的形式【输出】到电脑磁盘或网络上,在今后【输入】供自己或他人使用,避免反复多次的设置。
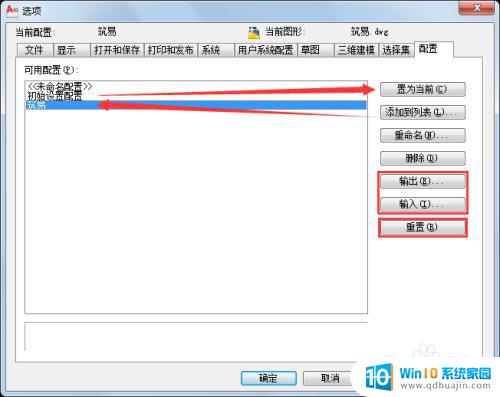
以上是第一次打开CAD的设置步骤,如果还有不清楚的地方,可以参考小编的步骤进行操作,希望对大家有所帮助。





