宽带老掉线一会又自动连接上 电脑网络连接为什么经常断线
随着科技的飞速发展,网络已经成为人们日常生活中不可或缺的一部分,随之而来的问题也逐渐浮现出来,其中之一就是宽带老掉线一会又自动连接上的现象。许多人在使用电脑上网时,常常遭遇到网络连接频繁断线的困扰。为什么电脑网络连接经常断线呢?这是一个令人困惑的问题。在本文中将深入探讨这个问题的原因和可能的解决方法。
步骤如下:
1.首先打开电脑,点击桌面右下角的电脑小图标。在弹出窗口中点击“打开网络和共享中心”。
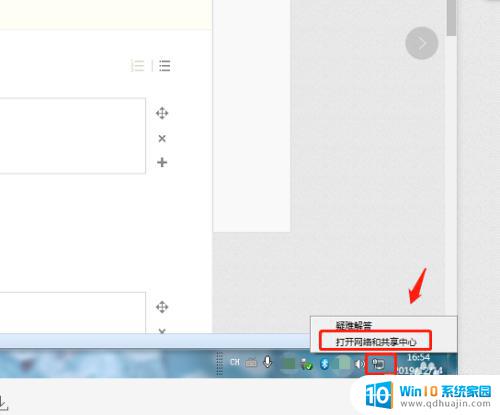
2.在网络和共享中心中,点击“更改适配器设置”。

3.在网络连接列表右键点击“本地连接”,在弹出的窗口中点击“属性”。
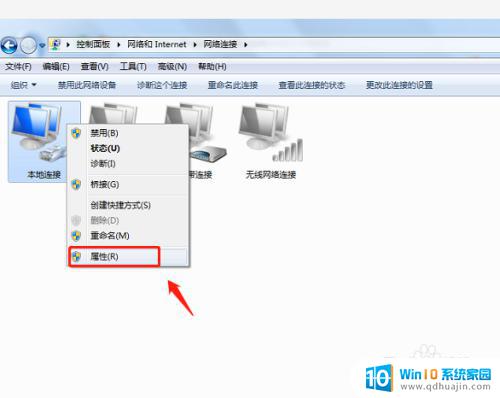
4.在本地连接属性中,点击“配置”,进入配置页面。
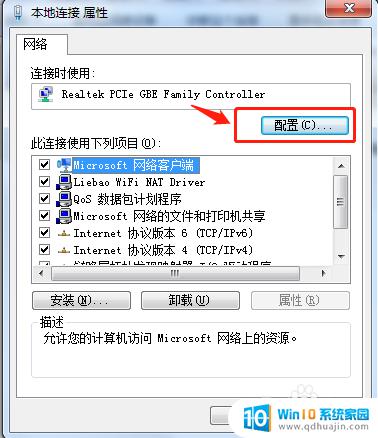
5.在“Realtek PCIe Family Controller属性”中,点击“电源管理”。将“允许计算机关闭此设备以节约电源”前面的勾取消掉,点击确定即可。
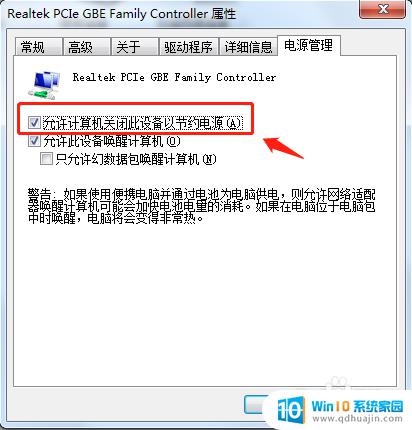
6.总结
1.首先打开电脑,点击桌面右下角的电脑小图标。在弹出窗口中点击“打开网络和共享中心”。
2.在网络和共享中心中,点击“更改适配器设置”。
3.在网络连接列表右键点击“本地连接”,在弹出的窗口中点击“属性”。
4.在本地连接属性中,点击“配置”,进入配置页面。
5.在“Realtek PCIe Family Controller属性”中,点击“电源管理”。将“允许计算机关闭此设备以节约电源”前面的勾取消掉,点击确定即可。
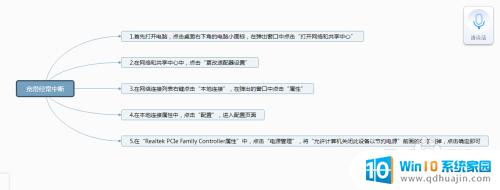
以上就是宽带老掉线一会又自动连接上的全部内容,如果有不懂的地方,可以根据小编的方法来操作,希望这些方法能够帮助到大家。





