扫描仪如何连接笔记本使用 笔记本电脑如何使用USB连接扫描仪?
更新时间:2023-07-05 10:49:48作者:yang
扫描仪如何连接笔记本使用,无论是在家庭还是办公环境中,扫描仪都是一个非常重要的工具。然而如何将扫描仪连接到笔记本电脑上,对于一些不太熟悉电脑操作的人来说,可能会有些困难。本文将向大家介绍如何使用USB连接扫描仪,来帮助大家更好地使用这一实用的工具。
笔记本电脑如何使用USB连接扫描仪?
操作方法:
1.打开笔记本,点击桌面左下角的开始按钮。
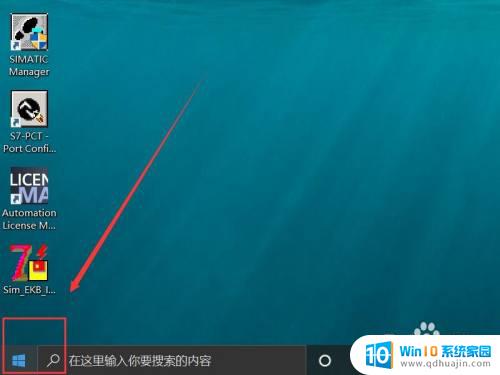
2.之后在弹出的开始菜单中点击左侧工具栏里面的齿标志。
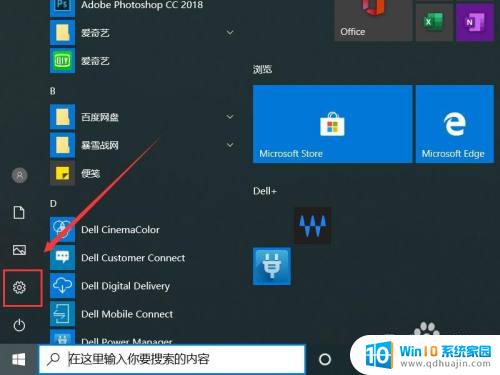
3.在打开的windows设置菜单中点击中间的设备按钮。
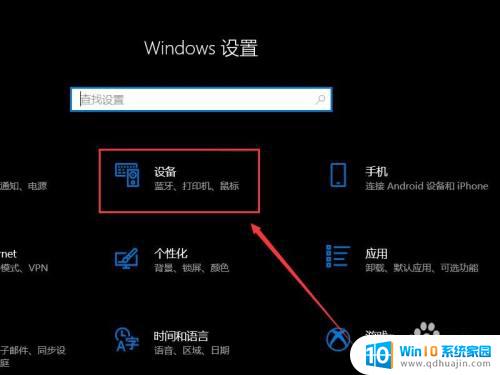
4.进入设备管理界面之后点击左侧工具栏里面的打印机和扫描仪。
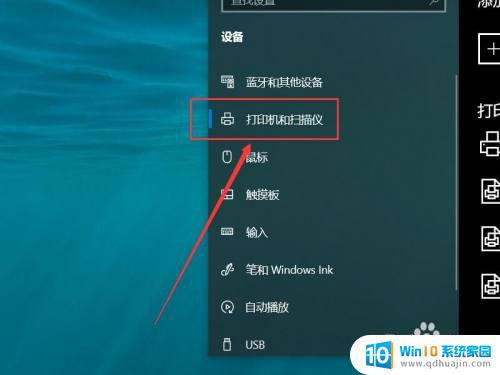
5.进入打印机和扫描仪界面之后点击添加打印机或扫描仪一栏。
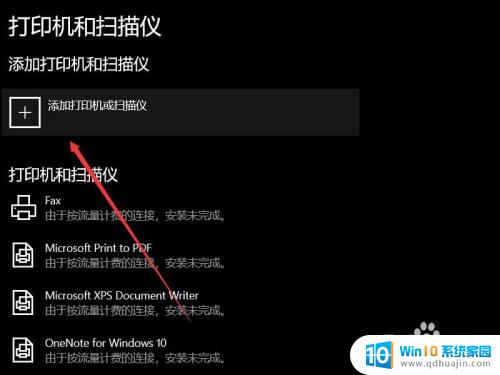
6.之后等待系统连接,刷新即可。
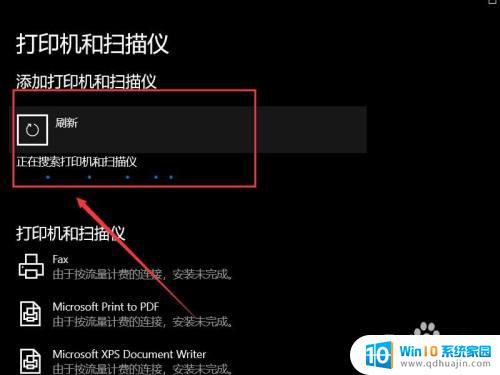
总的来说,如果想要使用笔记本电脑连接扫描仪,最简单的方法就是通过USB接口进行连接。只需要插入USB线,等待驱动程序自动安装完成,就可以开始使用扫描仪了。当然,在连接的过程中一定要注意仪器和电脑的匹配性,以免出现不兼容的问题。





