word中的蓝色下划线怎么去掉 Word如何去掉红色下划线和蓝色下划线
更新时间:2024-04-17 10:49:11作者:yang
在使用Word编辑文档时,我们经常会遇到需要去掉下划线的情况,有时候我们可能会遇到一些红色下划线或者蓝色下划线,这些下划线可能会影响到文档的整体效果。针对这种情况,我们可以通过简单的操作来去掉这些下划线,从而让文档更加整洁和专业。接下来我们就来了解一下Word如何去掉红色下划线和蓝色下划线的方法。
方法如下:
1先点击菜单栏中的文件。 2接下来,点击选项。
2接下来,点击选项。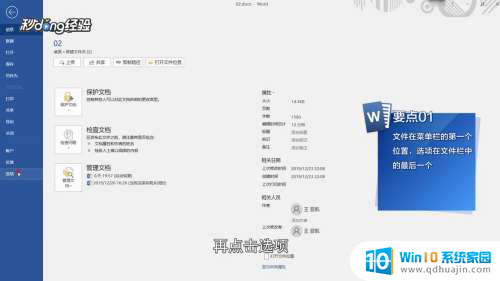 3在word选项中,点击校对。
3在word选项中,点击校对。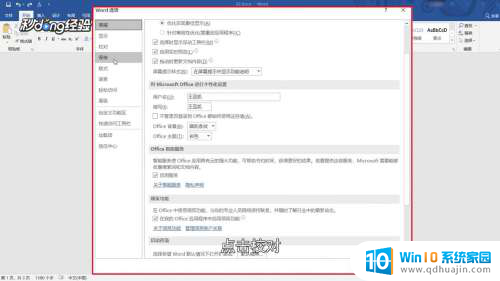 4取消勾选在word中更正拼写和语法的选项,即可取消红色下划线。
4取消勾选在word中更正拼写和语法的选项,即可取消红色下划线。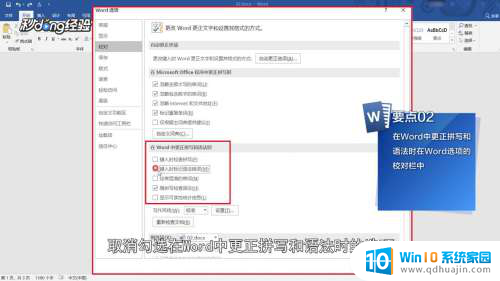 5全选所有文字,按键盘上的Ctrl+Shift+F9键。即可取消蓝色下划线。
5全选所有文字,按键盘上的Ctrl+Shift+F9键。即可取消蓝色下划线。 6总结如下。
6总结如下。
以上就是Word中的蓝色下划线如何去掉的全部内容,如果你也遇到了这种情况,可以尝试按照以上方法解决,希望这些方法能对大家有所帮助。





