无线蓝牙耳机如何连接笔记本电脑 笔记本电脑连接无线蓝牙耳机的步骤
更新时间:2024-04-06 10:49:10作者:yang
如今无线蓝牙耳机已经成为了人们日常生活中不可或缺的一部分,它们无需繁琐的线缆连接,让我们可以自由地享受音乐、通话和其他娱乐活动。当我们想要将无线蓝牙耳机连接到我们的笔记本电脑上时,可能会感到有些困惑。了解正确的连接步骤将帮助我们更好地使用这些便捷的设备。接下来我们将介绍一些简单而有效的步骤,以帮助您轻松地将无线蓝牙耳机连接到笔记本电脑上。
方法如下:
1.点击电脑左下角“开始”——“设置”,打开“Windows设置”。
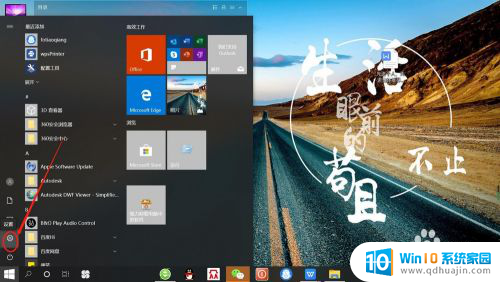
2.再“Windows设置”页面,点击“设备”,打开“设备设置”。
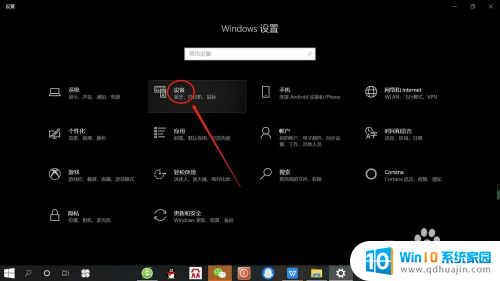
3.在“设备设置”页面。点击“蓝牙”,打开“电脑蓝牙”。
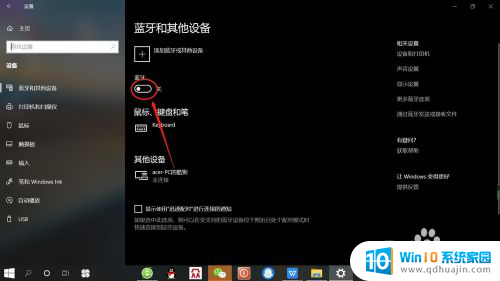
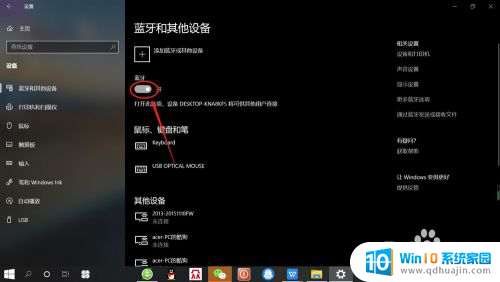
4.接着,按无线蓝牙耳机开关,打开“无线蓝牙耳机“。

5.然后,在“设备设置”页面。点击添加“蓝牙或其他设备”——“蓝牙”——“无线蓝牙耳机”,即可使电脑与无线蓝牙耳机配对连接,如下图所示。
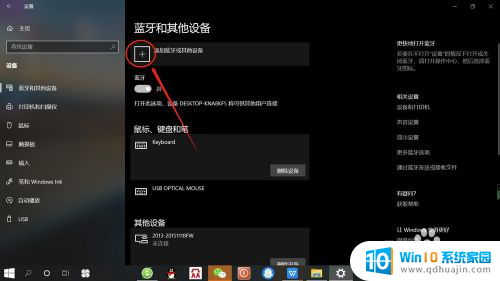
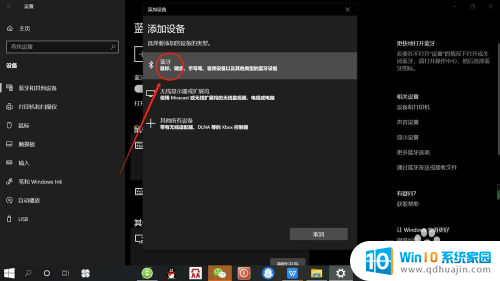
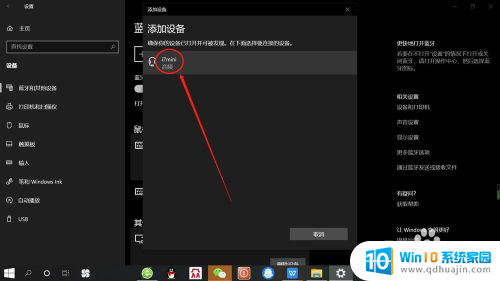
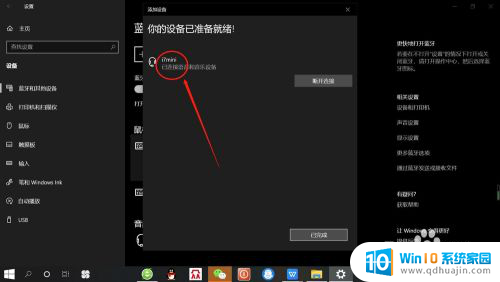
以上是关于如何将无线蓝牙耳机连接到笔记本电脑的全部内容,如果您遇到相同的情况,可以按照本文的方法来解决。





