win11画图工具保存时闪退 Win11照片程序闪退修复方法
在使用Windows 11系统时,许多用户可能会遇到画图工具和照片程序在保存时闪退的问题,这种情况不仅影响了用户的使用体验,还可能导致未保存的工作丢失。为了帮助大家更好地解决这一难题,本文将详细介绍几种有效的修复方法,包括更新系统、重置应用程序、以及检查系统文件等步骤。通过这些方法,用户能够恢复画图工具和照片程序的正常功能,从而提升日常工作的效率。希望本文的分享能为您解决问题提供帮助。
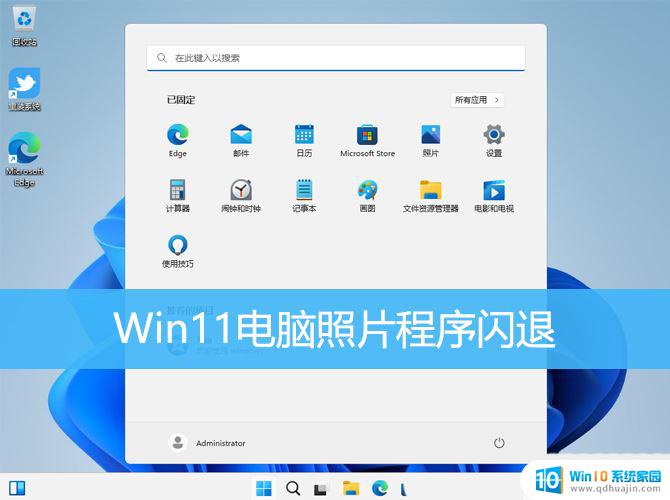
1、按【 Win + X 】组合键,或【右键】点击任务栏上的【Windows开始菜单】。在打开的隐藏菜单项中,选择【终端管理员】;

2、用户账户控制窗口,你要允许此应用对你的设备进行更改吗?点击【是】;

3、输入【sfc /scannow】命令,执行完成后。按回车;

4、输入【Dism /Online /Cleanup-Image /ScanHealth】命令,执行完成后。按回车;

5、输入【Dism /Online /Cleanup-Image /CheckHealth】命令,执行完成后。按回车;

6、输入【Dism /Online /Cleanup-image /RestoreHealth】命令,执行完成后。按回车;

1、首先,按【Win + X】组合键,或【右键】点击底部任务栏上的【Windows 徽标】;

2、在打开的隐藏菜单项中,选择【Windows 终端 (管理员)】;

3、管理员: Windows PowerShell窗口,输入并按回车执行以下命令:
Get-AppxPackage -AllUsers| Foreach {Add-AppxPackage -DisableDevelopmentMode -Register “$($_.InstallLocation)\AppXManifest.xml”}

1、首先,按键盘上的【Win】键,或点击任务栏底部的【开始图标】;

2、打开的开始菜单中,找到并点击所有已固定应用下的【设置】;

3、Windows 设置窗口,左侧边栏点击应用,右侧点击【应用和功能(已安装的应用,应用执行别名)】;

4、当前路径为:应用 > 应用和功能,找到并点击照片最右侧的【几个小点】,在打开的选项中,再点击【高级选项】;

5、往下,找到并点击【修复(如果此应用无法正常运行,我们可以尝试进行修复。这不会影响应用的数据。)】;

Win11设置打开闪退怎么解决? Win11设置界面闪退的三种修复教程
Win11应用商店打开闪退怎么解决? win11应用商店打不开的多种解决办法
以上就是win11画图工具保存时闪退的全部内容,有遇到这种情况的用户可以按照小编的方法来进行解决,希望能够帮助到大家。





