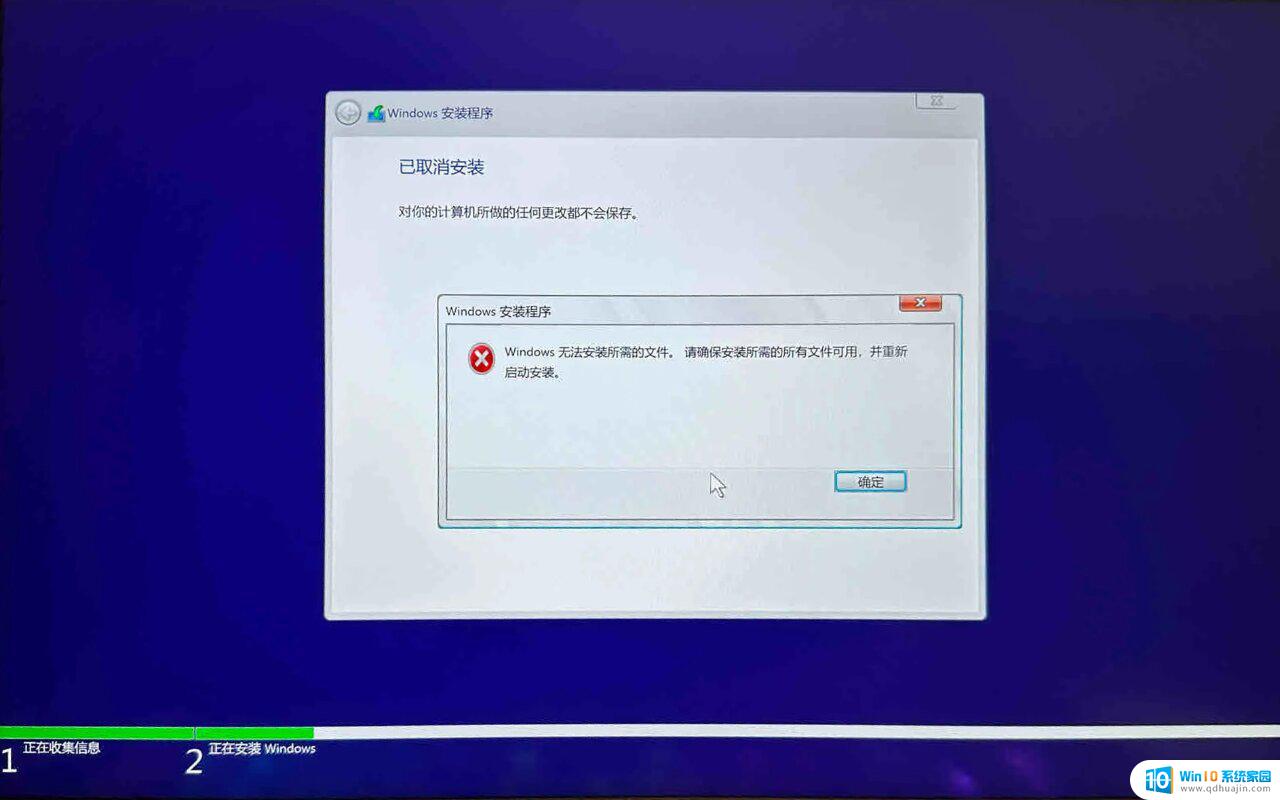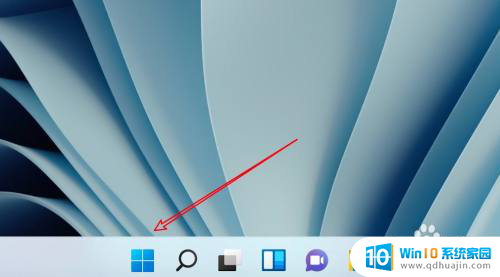x9安装教程win10 Win10怎么安装Mastercam X9教程
x9安装教程win10,在当今数字化的时代,计算机辅助设计(CAD)和计算机辅助制造(CAM)技术在工业制造领域扮演着至关重要的角色,而Mastercam X9作为一款世界领先的CAM软件,其功能强大、操作简便的特点备受广大工程师和制造商的青睐。对于使用Windows 10操作系统的用户来说,如何安装Mastercam X9成为了一个备受关注的问题。本文将为大家介绍一款Win10上安装Mastercam X9的教程,帮助读者轻松掌握这一技能。
方法如下:
1.首先,先下载好mastercam软件,我的下载安装包的大小为3.01G,双击打开setup.exe安装文件,然后再安装界面选择第一个选项。
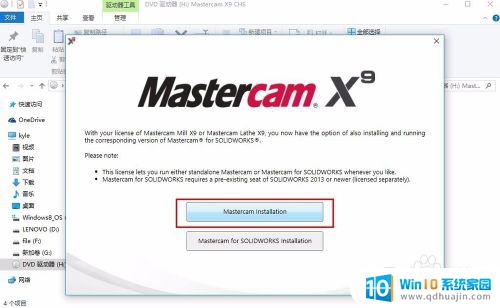
2.接下来有个语言选择,默认中文简体。选择mastercam x9安装,安装路径这些最好默认,以便于能安装打开成功。
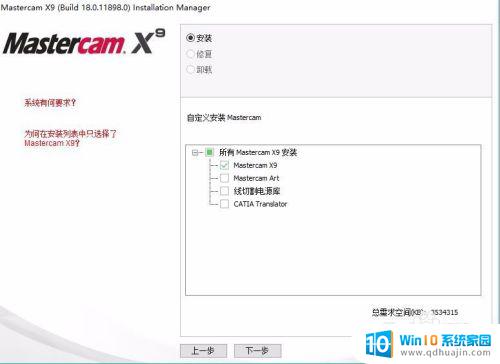

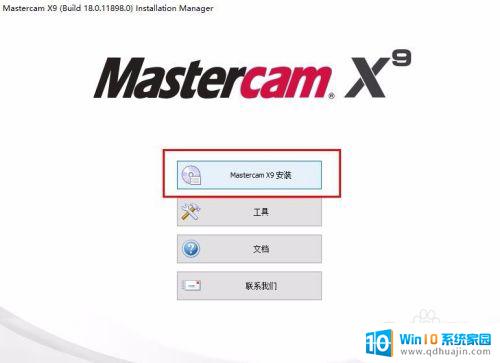
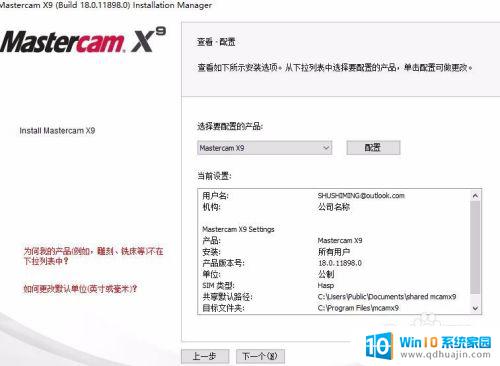
3.然后我们等待10分钟左右的时间安装,电脑配置高安装速度则较快。安装后不要选择安装后打开的选项(取消“退出时打开cam”),也就是我们等一下要移植文件的。
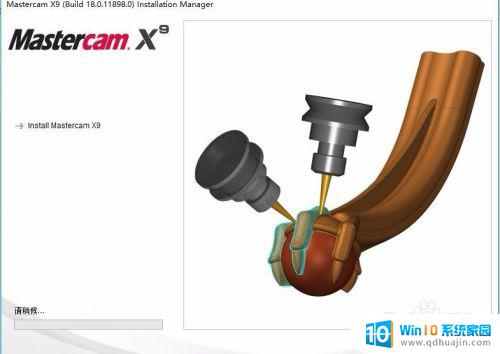
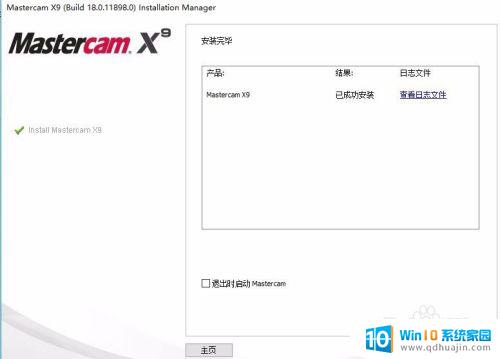
4.到了关键的步骤,我们会有一个USB-Emul_Win64的文件。双击里面的mcam_X5_X7_hasp_SSQ,也就是一个注册表编辑器、点击确定。
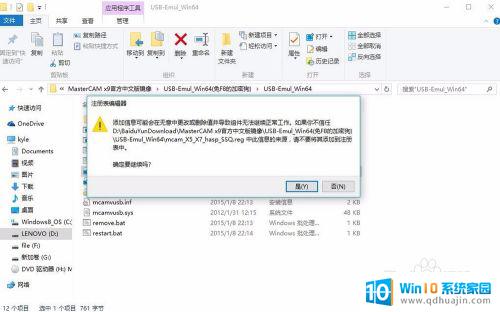
5.打开计算机设备管理器,选中自己的计算机名,依次点击操作--添加过时硬件。按照下图所示的步骤,依次点击下一步,选择mcamvusb这个文件。
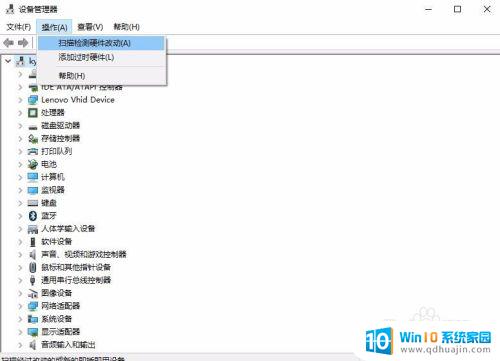
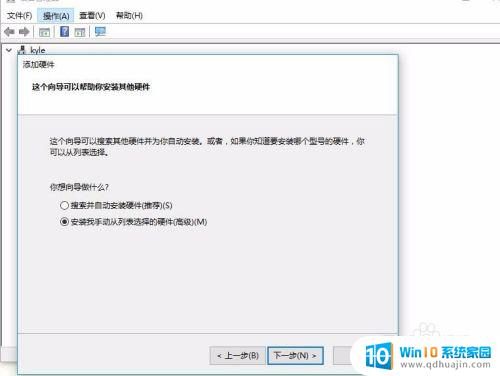
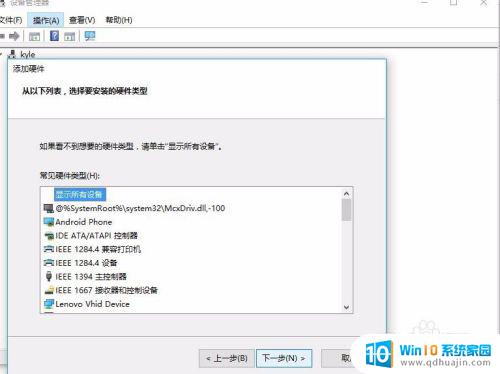
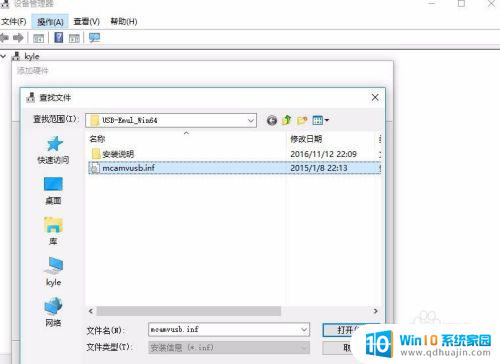
6.如果你安装到这个界面,说明了已经基本成功了。(win10需要进入安全模式,禁用签名才可以的)
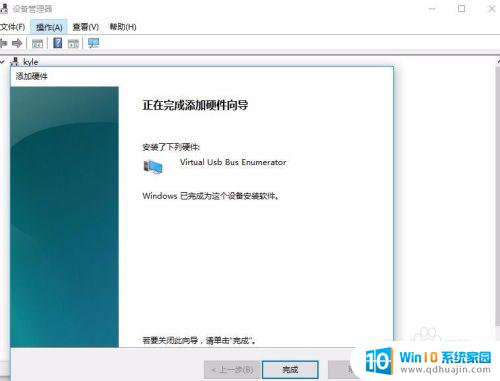
7.最后,我们把图下选中的文件复制替代到相关的安装路径中。这样我们就能安装成功了。
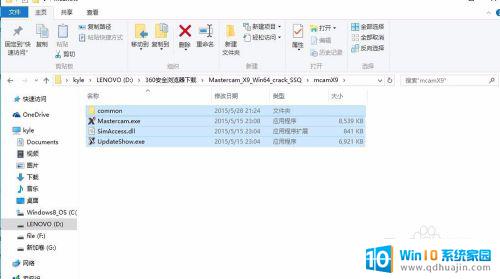
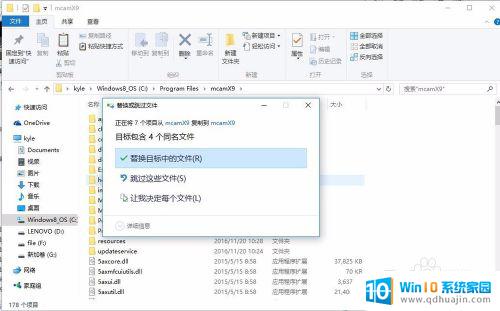
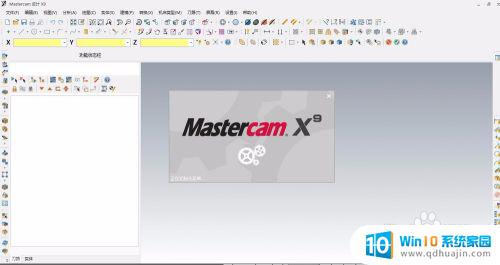
以上内容为x9在Win10上的安装教程,如果您遇到任何问题,请按照本文中提供的方法操作,希望这篇文章能对大家有所帮助。