电脑美式键盘没有了 Windows 10系统美式键盘设置恢复方法是什么?
电脑美式键盘没有了,如果你的电脑美式键盘在升级到Windows 10系统后不见了,而你又只能使用美式键盘,那么该怎么办呢?别担心恢复方法其实很简单。以下是一些可以尝试的方法:
Windows 10系统美式键盘设置恢复方法是什么?
具体方法:
1.Windows10系统恢复美式键盘的方法
步骤:
右键点击系统桌面右下角的“通知”图标,在打开的“操作中心”窗口点击:所有设置;
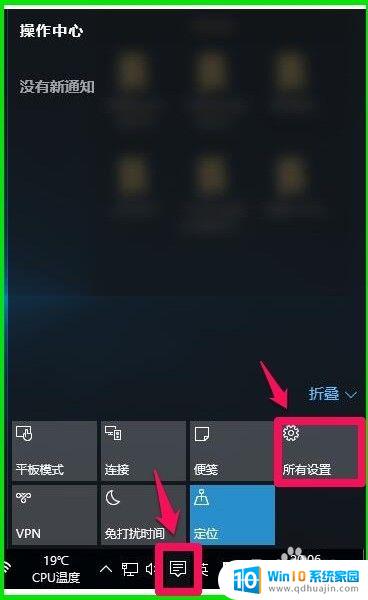
2.在打开的设置窗口,点击:时间和语言 - 语言、区域、日期;
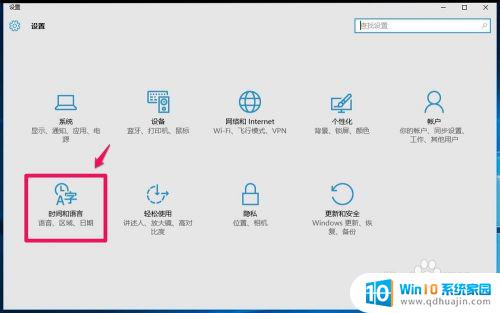
3.在时间和语言设置窗口,点击:区域和语言,在区域和语言对应的右侧窗口点击:添加语言;

4.此时打开添加语言设置窗口,在这个窗口中我们用鼠标左键按住窗口底部的滑块向右拖动。找到English - 英语,并左键点击:English - 英语;
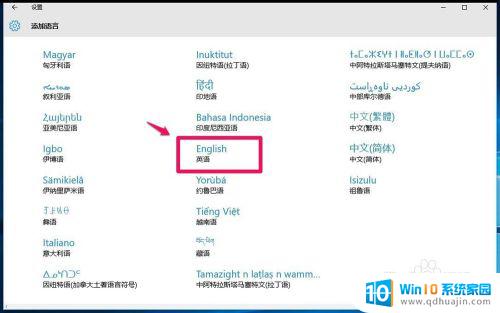
5.我们点击English - 英语以后,打开了ENGLISH设置窗口。再点击:English(United States)英语(美国);
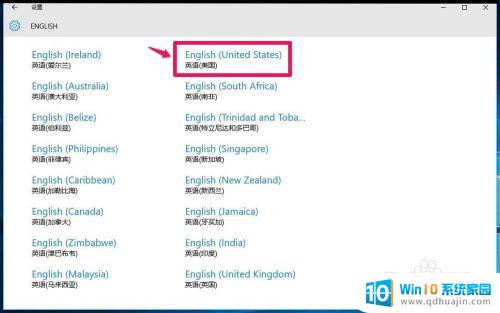
6.点击:English(United States)英语(美国)以后,回到时间和语言设置窗口。我们可以看到,添加了English(United States)可用的语言包,点击:English(United States)可用的语言包;
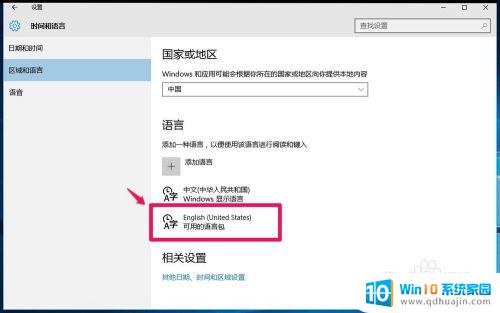
7.点击:English(United States)可用的语言包后,在其下显示了三个项目:设置为默认语言 选项 删除,点击:选项;
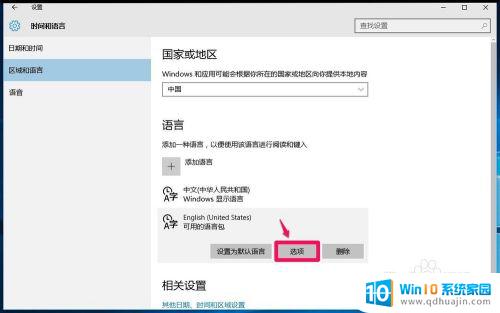
8.此时又打开了English(United States)设置窗口,在窗口底部,显示了美式键盘 - QWERTY。我们再点击下载语言包的“下载”;
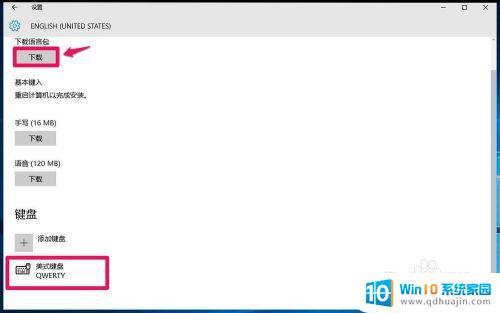
9.正在下载语言包,稍候;
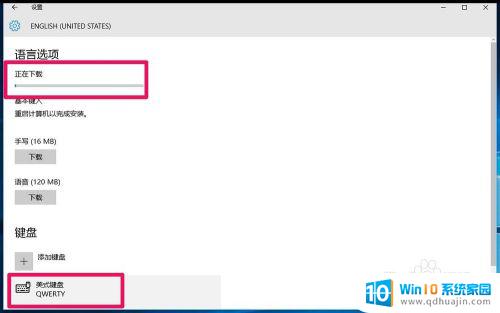
10.语言包下载完成,正在安装语言包;
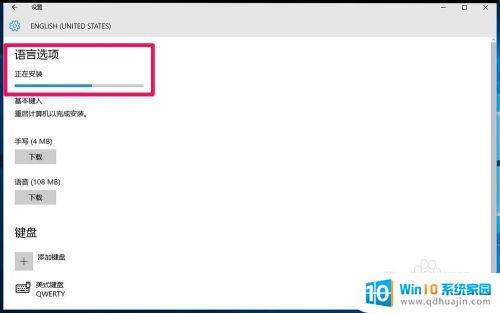 1
11.语言包已安装完成,我们可以点击手写和语音继续下载;
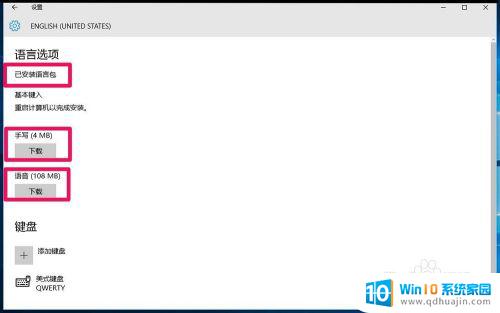 1
12.正在下载手写和语音,请稍候;
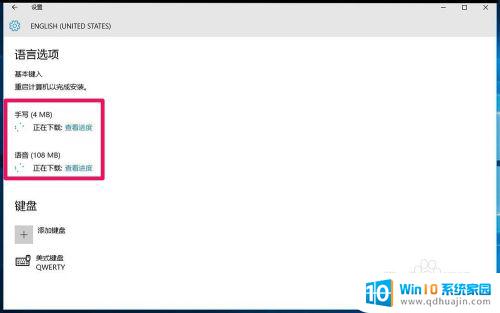 1
13.语言包、基本键入、手写和语音都下载完成,重新启动计算机以完成安装。
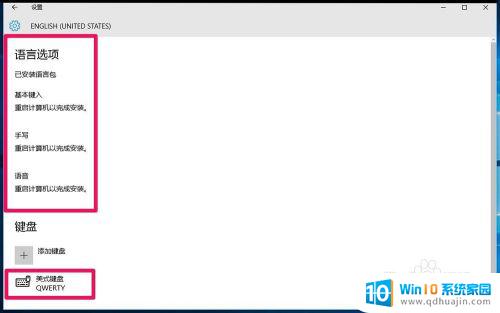 1
14.至此,Windows10系统的美式键盘恢复。恢复Windows10系统美式键盘的方法供需要的朋友们参考使用。
如果您的电脑美式键盘在安装Windows 10系统后不可用,您可以尝试通过设备管理器进行更新驱动程序,或者在控制面板中查找重新安装键盘驱动程序的选项。如果这些步骤不起作用,请考虑使用外部键盘作为替代方案。





