电脑上浏览器怎么设置默认 电脑默认浏览器修改教程
更新时间:2024-05-03 10:47:54作者:jiang
现代社会,人们离不开电脑和互联网,而浏览器作为我们上网的工具之一,在日常使用中扮演着重要角色,有时候我们可能会觉得当前默认浏览器不太符合自己的需求,想要更换或者调整。如何设置电脑上的浏览器为默认浏览器呢?接下来让我们一起来看看电脑默认浏览器修改的具体教程。
具体步骤:
1.首先打开电脑,无论台式电脑还是笔记本都可以,点击左下角开始菜单,在弹出的菜单列表选择控制面板选项。
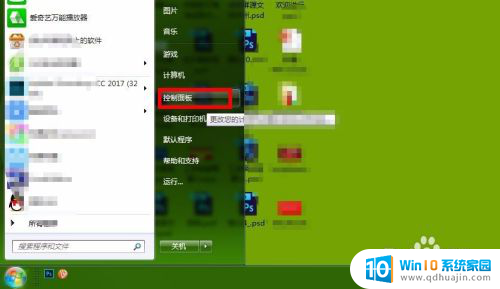
2.进入控制面板选项,确保右侧的查看方式是类别模式,然后选择下边的程序选项,如图所示:
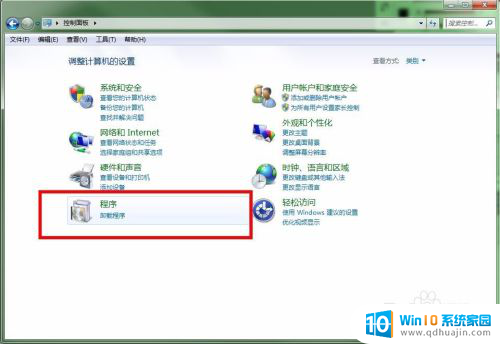
3.进入程序的设置界面,右侧的界面就是程序的一些功能选项,选择默认程序下面的设置默认程序选项。
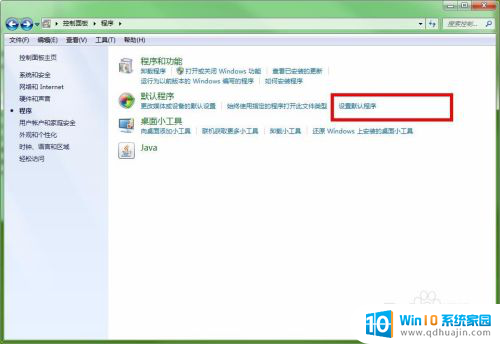
4.接下来会进入到默认程序的设置界面,在左侧的列表显示的就是软件的程序图标。里边有很多的浏览器,选择其中一个。
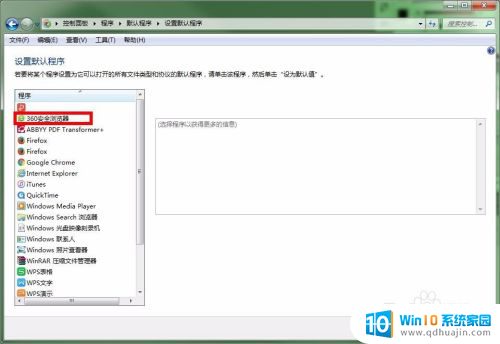
5.点击选中浏览器之后,在右侧的列表区域就会显示此浏览器的详细信息。然后选择下边的第一个选项,也就是将程序设为默认值,完成后点击确定就设置好默认浏览器了。
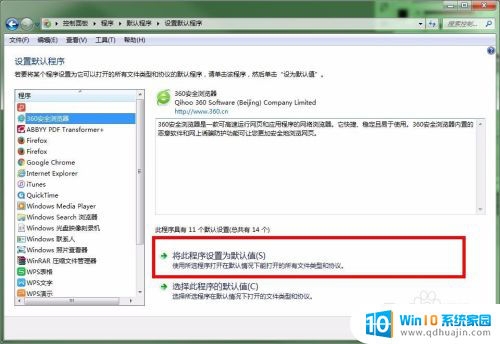
6.当然如果要修改的话,还是同样进入到设置默认程序界面。选择左侧要修改的浏览器,然后重复之前的步骤即可,最后不要忘记点确定。
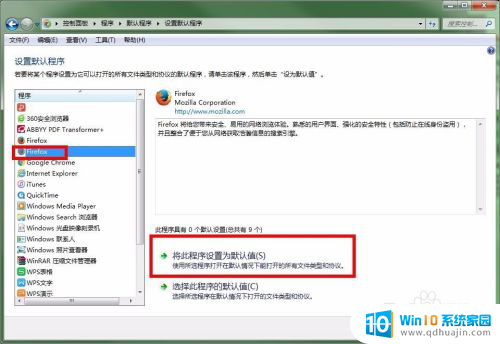
以上就是关于电脑上浏览器如何设置默认选项的全部内容,如果有遇到相同问题的用户,可以按照小编的方法来解决。





