word添加背景图片 Word添加背景图片的步骤和方法
Word是一款常用的办公软件,它提供了丰富的功能和工具,使我们能够创建各种类型的文档,而在处理文档时,有时我们会希望为文档添加一些背景图片,以增加文档的美观度和吸引力。Word如何添加背景图片呢?下面将为大家介绍Word添加背景图片的步骤和方法。无论是制作宣传海报、设计简历还是编辑报告,通过添加背景图片,都能够为文档增添一份独特的个性和视觉效果。接下来我们将详细讲解Word添加背景图片的具体步骤,帮助大家轻松实现这一功能。
步骤如下:
1.我们想要用Word添加文件的背景图片,首先。我们需要打开我们自己的电脑,进入到软件“Microsoft Word 2010”,打开需要添加文件的背景图片的文件。

2.在打开需要插入文件的文件后,我们可以看见文件上方导航栏处看到开始、插入、页面布局、引用、邮件、审阅和视图。我们需要做的就是点击导航栏处的“页面布局”。
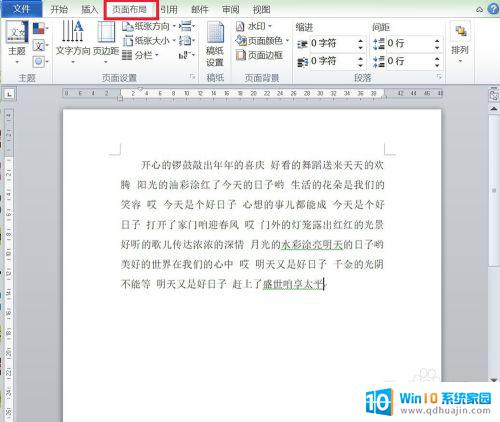
3.在页面布局中可以看到主题、页面设置、稿纸、页面背景、段落等。我们需要选择页面背景中的“水印”,在出现的水印下拉框中选择“自定义水印”。接下来就可以在文档中添加背景图片了。
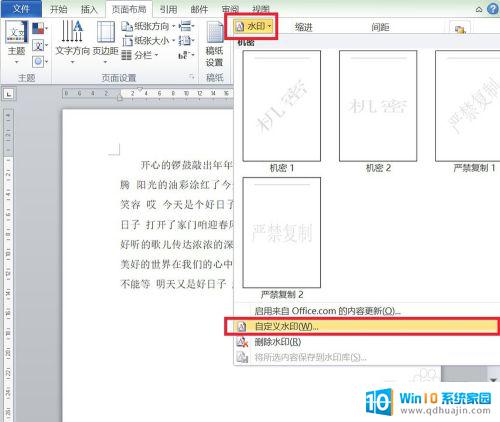
4.在弹出的水印对话框中,可以看到左侧的无水印、图片水印和文字水印。由于我们想要添加的是图片,所有我们要选择“图片水印”,点击下方的“选择图片”。
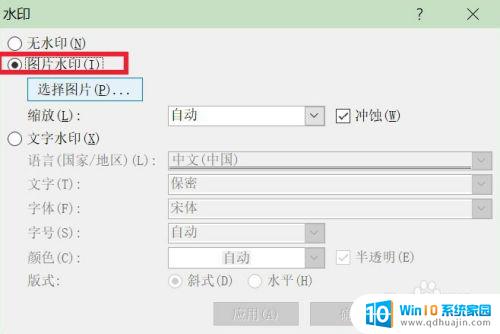
5.在弹出的插入图片的对话框中,选择自己喜欢的图片进行添加。点击“插入”,可以在水印对话框中的缩放下拉框中自动选择,如图选择“200%”点击“确定”这样图片就插入完成。
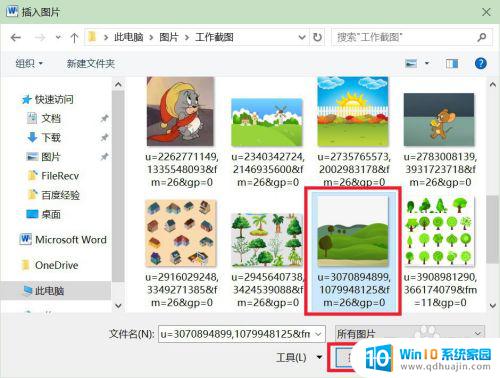
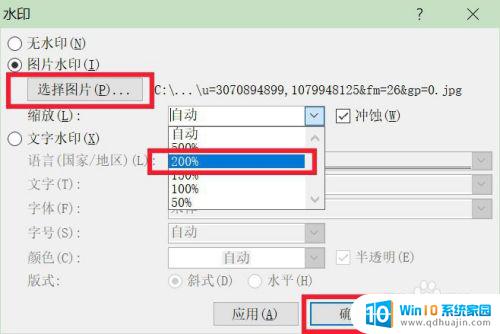

以上就是添加 Word 背景图片的全部内容,如果你遇到了这种问题,不妨试试本文介绍的方法来解决,希望对大家有所帮助。





