笔记本儿电脑怎么连接蓝牙音箱? 蓝牙音箱与电脑连接教程
更新时间:2024-03-09 10:46:58作者:xiaoliu
在现代科技发展的浪潮下,蓝牙音箱作为一种方便、便携的音频设备,已经成为人们生活中不可或缺的一部分,对于那些刚刚接触蓝牙音箱的人来说,如何将其与笔记本电脑进行连接可能是一个值得思考的问题。幸运的是连接蓝牙音箱与电脑并不是一件复杂的事情,只需按照简单的教程进行操作即可实现。本文将详细介绍如何连接蓝牙音箱与电脑,帮助读者轻松享受高品质的音乐体验。
方法如下:
1.第一步,打开蓝牙音箱开关。

2.第二步,打开电脑控制面板。点击"设备".
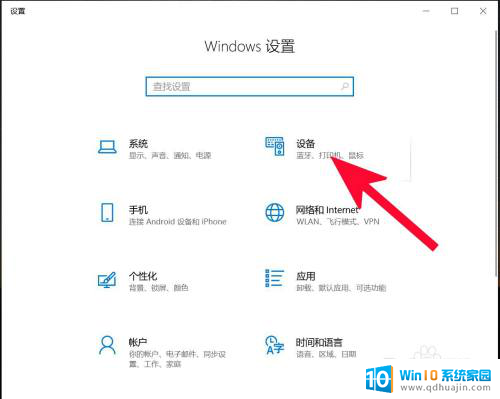
3.第三步,打开蓝牙。
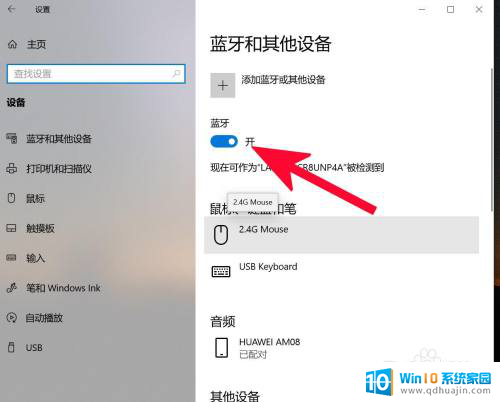
4.第四步,点击添加蓝牙或其他设备。
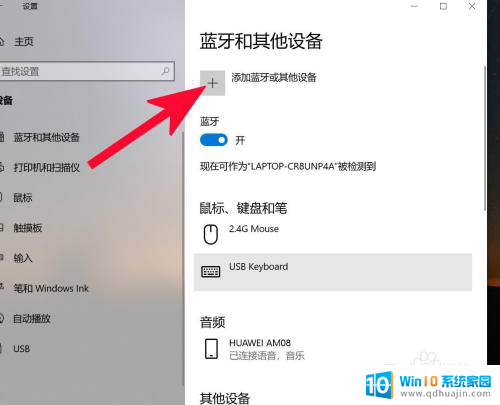
5.第五步,点击蓝牙。
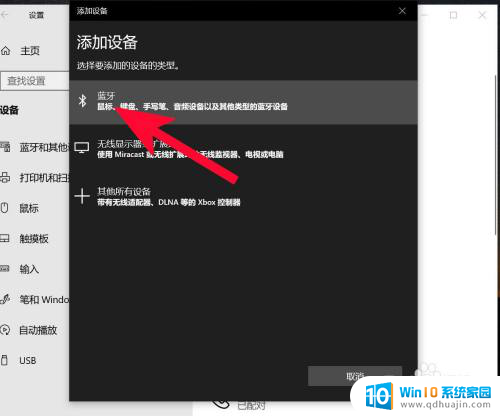
6.第六步,点击添加设备中搜索到的蓝牙名称。
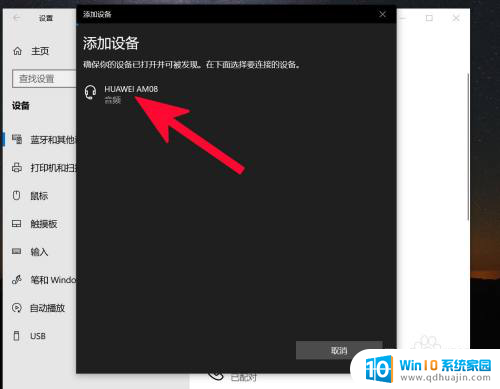
7.第七步,连接完成。
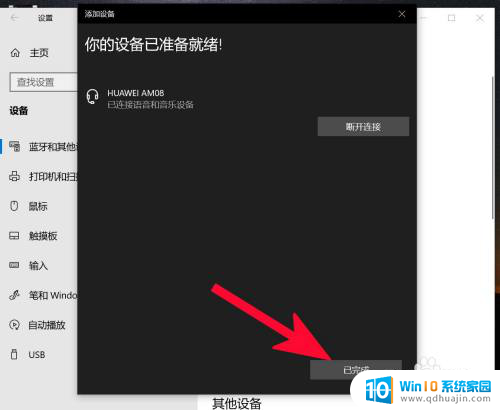
以上就是笔记本电脑如何连接蓝牙音箱的全部内容,如果遇到这种情况,你可以按照以上步骤解决问题,非常简单快速。





