word文档字体颜色的渐变效果怎么设置 Word 文字怎么做渐变色效果
更新时间:2023-12-07 10:46:30作者:jiang
在现代的文档编辑和排版中,为了增加文本的可读性和吸引力,人们经常会使用一些特殊效果来装饰文字,而其中一种常见且引人注目的效果便是渐变色效果。在Word文档中,我们可以轻松地为文字设置渐变色效果,让文本更加生动活泼。通过简单的设置,我们可以为文字选择不同的颜色,使其呈现出从一个色调平滑地过渡到另一个色调的效果。这种渐变色效果不仅可以应用于整个段落或标题,还可以用于单个字母或单词,以突出特定的信息或强调重要内容。无论是在设计文档还是在制作海报等场景中,Word提供的渐变色效果功能,都为我们的文字增添了一抹亮丽的色彩。
具体步骤:
1.在word文档中输入文字,放大字号且加粗。
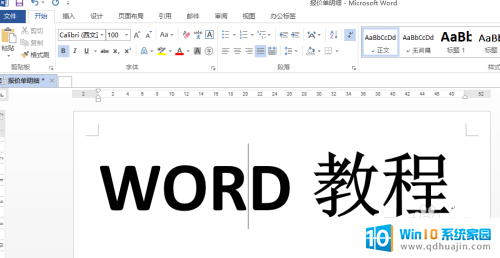
2.选择汉字,在开始中找到字体颜色,选择渐变-其他渐变。
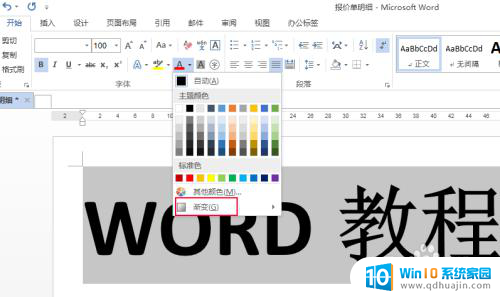
3.在右侧出现的设置文本效果格式中,选择渐变填充,修改填充颜色及样式等。
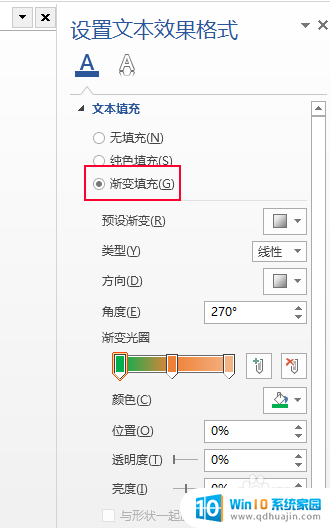
4.修改后看一下左侧字体效果。
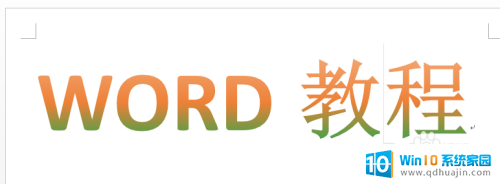
5.可以再给字体添加一些阴影效果哦。
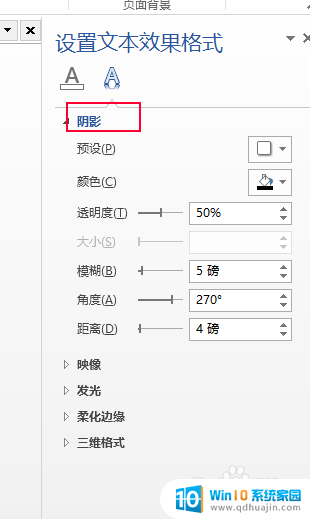

6.在渐变填充中,可多选择预设渐变样式、类型、方向等。再对颜色、位置、角度、透明度、亮度进行调节。
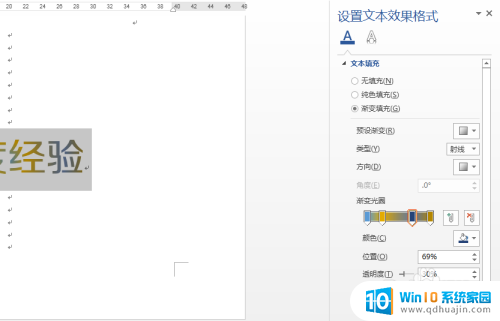

以上就是设置word文档字体颜色渐变效果的全部内容,有需要的用户可以按照以上步骤进行操作,希望对大家有所帮助。





