wps怎么设置下拉框选项 wps表格下拉选项如何自定义设置
更新时间:2023-05-22 10:44:22作者:yang
wps怎么设置下拉框选项,在数据处理和表格制作中,下拉框是一个十分常见的控件,能够大大提高数据录入的效率和准确性。WPS表格作为一款常用的办公软件,自然也具备下拉框的功能,而下拉框选项的自定义设置更是可以让用户灵活、方便地处理表格数据。那么WPS表格下拉选项如何自定义设置?接下来我们一起来探讨一下。
wps表格下拉选项如何自定义设置
具体方法:
1.第一步:打开一个需要设置下拉选项的wps表格。
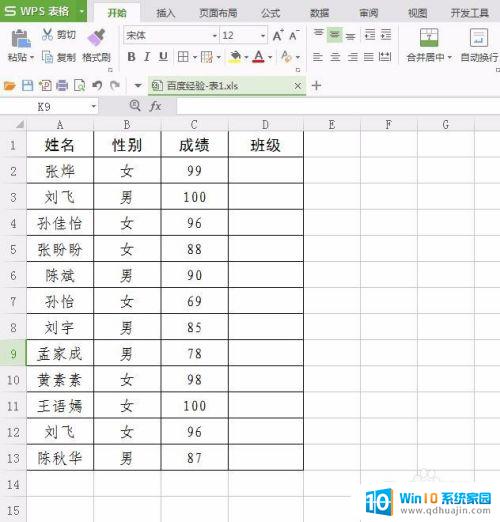
2.第二步:选中需要放下拉选项的单元格,单击菜单栏“数据”中的“插入下拉列表”。
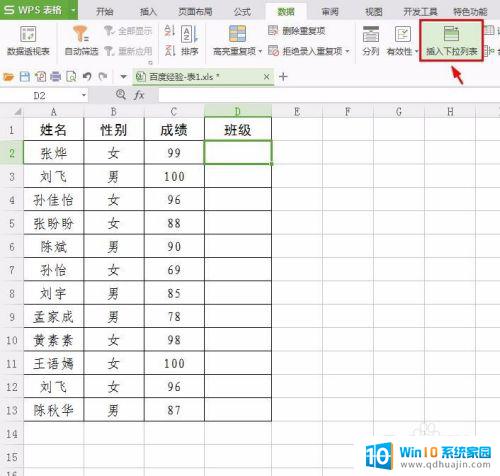
3.第三步:如下图所示,弹出“插入下拉列表”对话框。
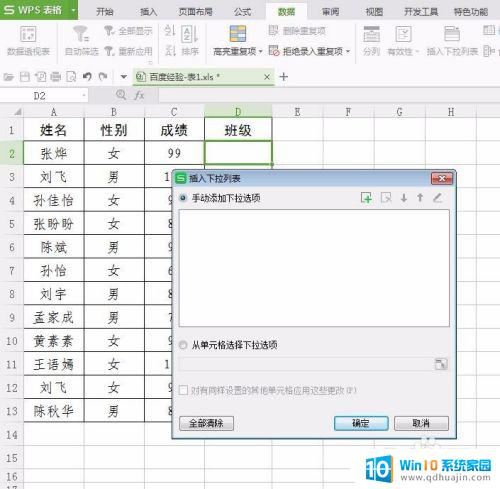
4.第四步:单击红色线圈标记的添加按钮。
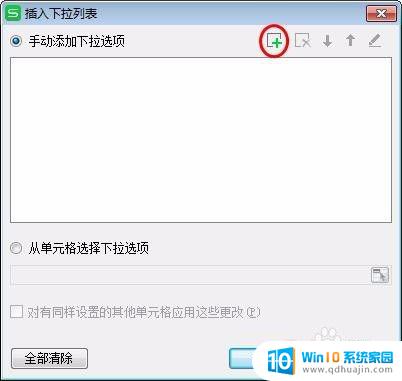
5.第五步:根据自己的需要添加下拉选项,添加完成后单击“确定”按钮。
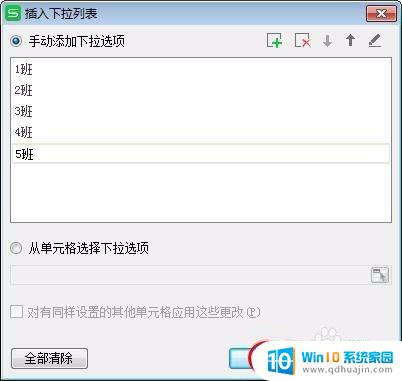
6.第六步:单击红色线圈标记的下拉菜单按钮,就可以看到下拉选项了。
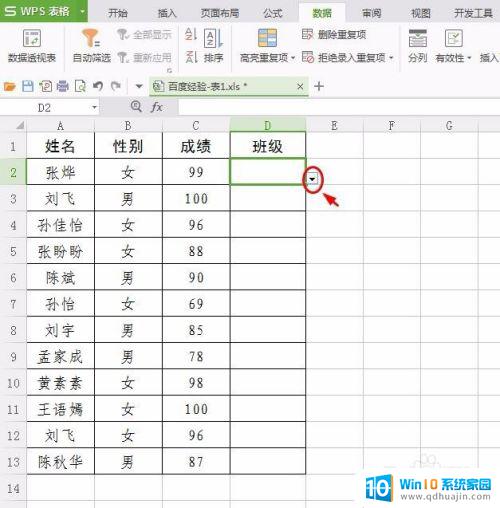
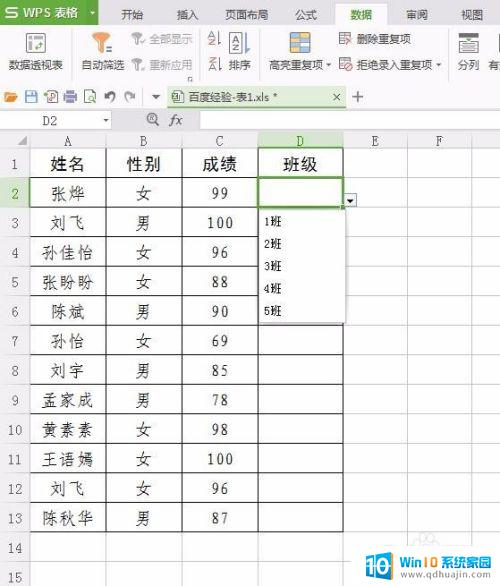
7.第七步:按照上面的方法设置其他单元格。
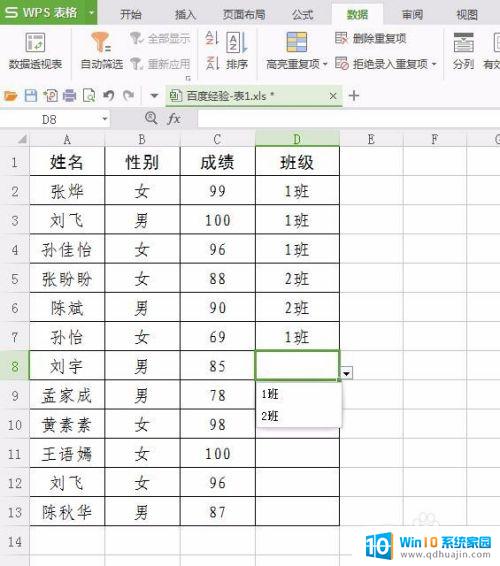
wps表格的下拉选项可以自定义设置,为我们的工作提供了很大的便利。希望大家在使用过程中,能够灵活运用此功能,提高自己的工作效率。





