ps 快速抠证件照 利用PS调整证件照边缘
在现代社会证件照已经成为人们生活中不可或缺的一部分,很多时候我们拍摄的证件照可能并不完美,边缘模糊或背景杂乱等问题常常出现。幸运的是借助PS软件,我们可以快速、简便地调整证件照的边缘,让照片更加清晰、专业。通过PS的功能,我们可以轻松处理证件照的边缘,让照片更加精美,从而展现出最佳的形象。
步骤如下:
1.一、进入调整边缘模式。
1.点击【快速选择工具】。
2.大致选择要删除的背景。
3.对选区右键,点击【选择反向】,框选我们需要的人像主体。
4.点击【选择并遮住】,智能化调整边缘。
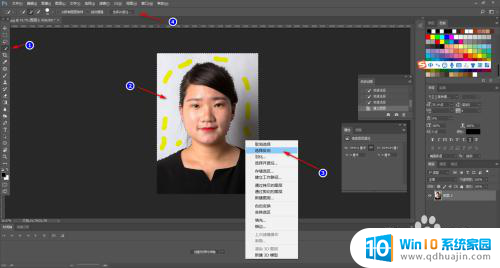
2.二、调整合适参数,得到柔和的边缘效果。
1-2.点击【视图】,选择【白底】。【透明度】100%,方便我们观察边缘。
3.调整【半径】数值,观察边缘变化,合适即可。
4.调整【平滑】数值,观察边缘变化,合适即可。
5.调整【羽化】数值,观察边缘变化,合适即可。
6.调整【移动边缘】数值,观察边缘变化,合适即可。
7.点击【调整边缘画笔】,对识别得不够完美人像主体边缘进行涂抹。并观察边缘变化。合适即可。
8.选择【新建带有图层蒙版的图层】。
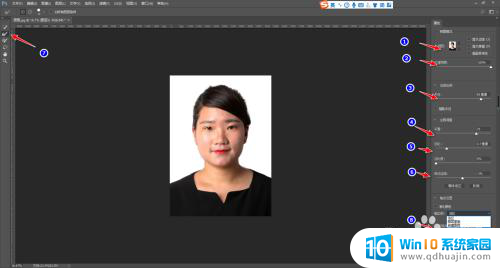
3.三、新建证件照白色背景。
1.点击【新建图层】。
2.对图层【填充】证件照白色背景。

4.四、二次优化证件照整体边缘效果
1.选取【蒙版】对象。
2.点击【画笔】工具。
3-4.选择画笔【笔刷】,为羽化的画笔,这样遮选的边缘会柔和一些。
5.确保【背景色】为黑白,其中黑画笔实现擦除、百画笔实现保留。
6.对识别得不够完美人像主体边缘进行涂抹。并观察边缘变化。合适即可。
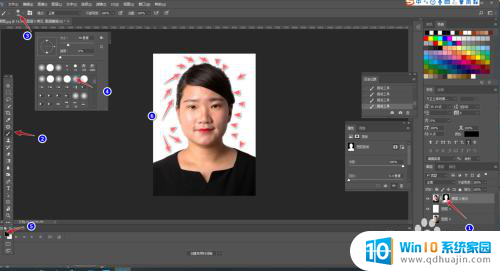
5.点击保存,即可得到我们想要的效果。

以上是快速抠证件照的全部内容,如果您遇到这种情况,可以按照以上方法解决,希望这对大家有所帮助。





