打印机在电脑里怎么找到 电脑连接不上打印机怎么办
更新时间:2023-12-14 10:44:27作者:xiaoliu
随着科技的不断进步,打印机已经成为我们生活中不可或缺的一部分,无论是在学校、办公室还是家庭,我们都需要打印机来完成各种打印任务。有时候我们可能会遇到一些问题,比如打印机在电脑中无法找到,或者电脑无法连接上打印机。这些问题不仅会给我们的工作和生活带来不便,还可能影响我们的效率和心情。当我们遇到这些问题时,应该怎么办呢?本文将为大家介绍一些解决方法,帮助大家轻松解决打印机与电脑连接的问题。
操作方法:
1.找不到打印机是因为打印机的服务未启动,只需打开即可。点击电脑左下角的【开始】图标,然后点击打开【控制面板】。
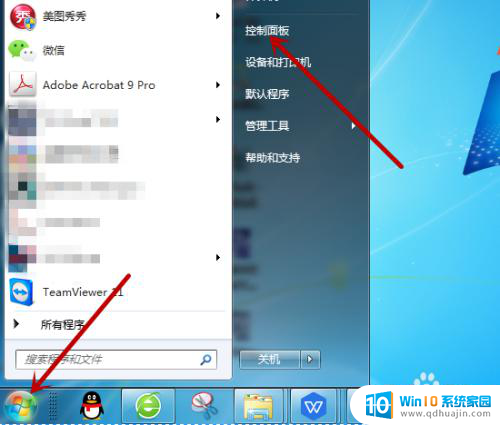
2.打开控制面板后在计算机设置里点击打开【系统和安全】。
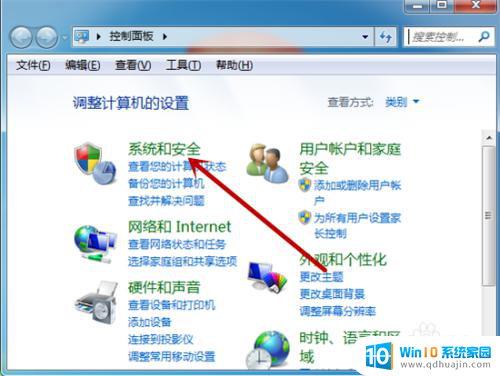
3.接着在系统和安全里找到并点击【管理工具】。
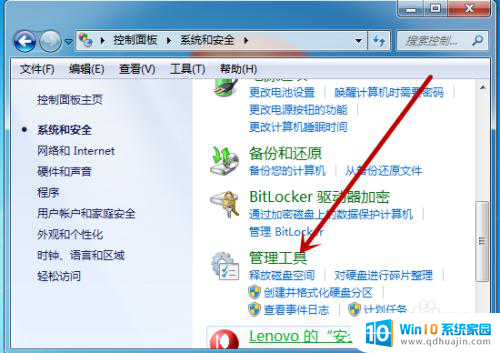
4.管理工具中找到【服务】工具并点击打开服务界面。

5.接着我们需要找到打印机的服务【Print Spooler】,此时显示的是未启动。点击打开打印机服务。
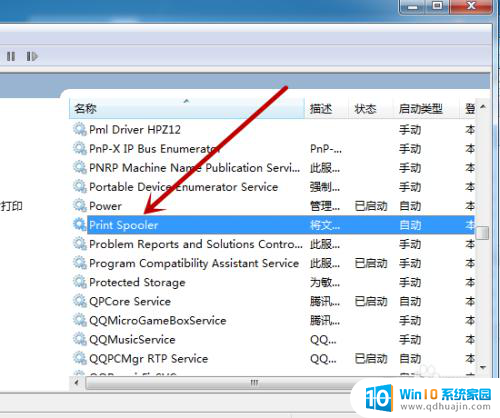
6.然后我们需要把启动类型设置为【自动】,接着点击下方的【启动】。
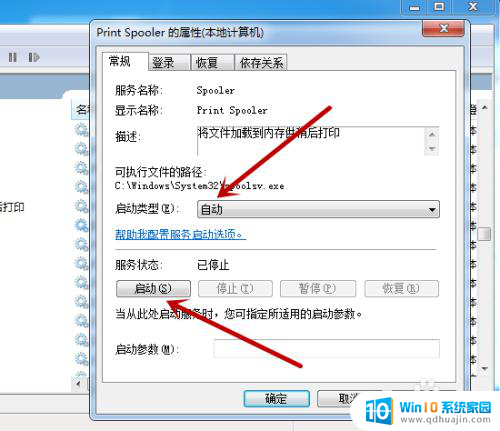
7.如图,点击后会启动电脑上的打印机程序。启动后再去搜索就能找到打印机。
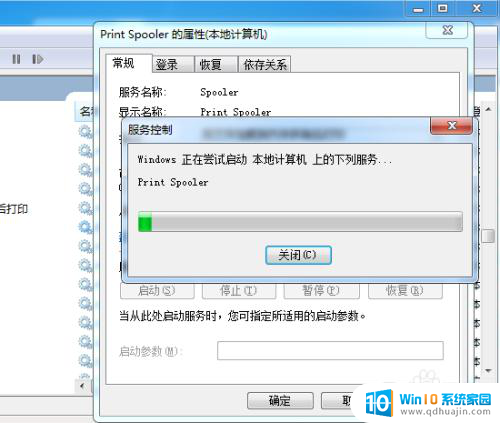
以上就是打印机在电脑中的位置,如果你遇到这种问题,可以尝试按照以上方法解决,希望这对你有所帮助。





