组装电脑如何装系统 新电脑组装完成后如何安装操作系统
组装电脑如何装系统,组装电脑是一项需要技巧和耐心的任务,而安装操作系统则是组装完成后的重要一步,在新电脑组装完成后,为了使其正常运行,我们需要仔细选择和安装适合的操作系统。操作系统是计算机的核心软件,它管理和控制计算机的硬件和软件资源,为用户提供良好的使用体验。正确地安装操作系统对于电脑的性能和稳定性至关重要。在本文中我们将探讨如何正确选择和安装操作系统,以便让我们的新电脑正常运行。
步骤如下:
1.将准备好的u盘插入电脑,打开小白一键重装系统,点击制作系统。
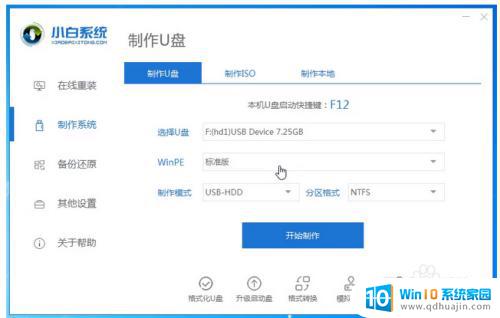
2.因为是新电脑,使用win10系统能带来最好的硬件兼容。所有这里我们选择win10系统进行制作。
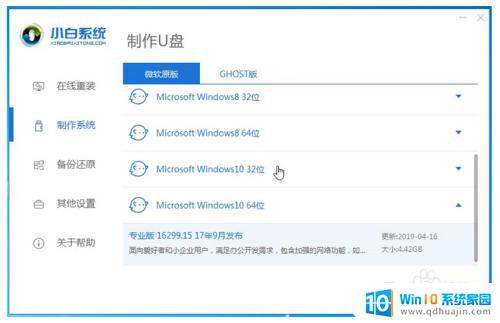
3.小白一键重装系统会弹出警告,确认警示内容后点击确定即可。
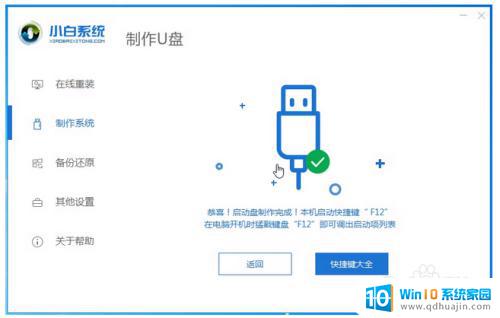
4.等待u盘启动盘制作完成。
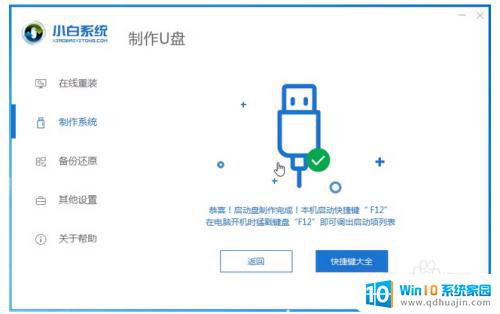
5.查找电脑主板的u盘启动热键,可以上网查找。也可以通过小白一键重装系统提供的启动快捷键菜单查询
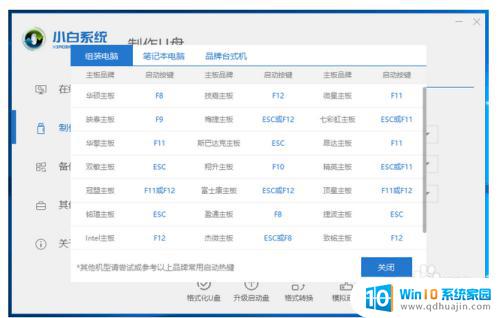
6.重启电脑,连续按下刚才查找确认的启动热键。屏幕出现启动选择项后,选择USB选项(不同品牌的主板菜单也有所不同),按下回车键进行u盘启动。
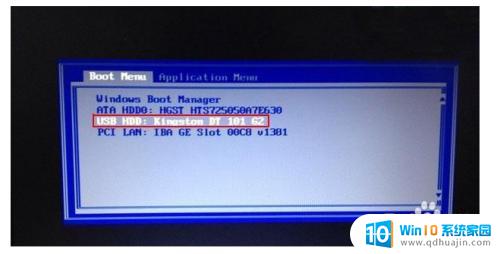
7.进入u盘启动后,选择【1】选项按并下回车键,打开小白PE系统。
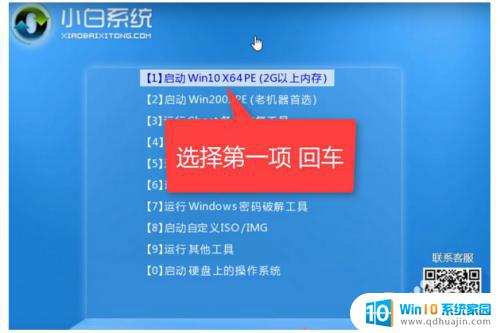
8.进入小白PE系统,PE系统会自动启动装机工具,使用装机工具安装win10系统。
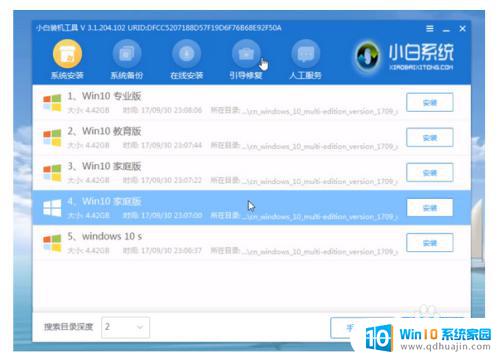
9.选择C盘为系统盘,点击开始安装
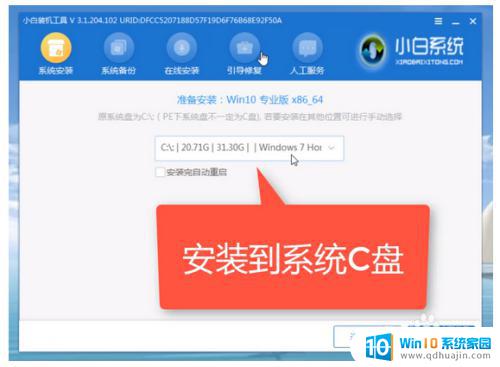
10.系统安装完成,拔出u盘,点击立即重启。
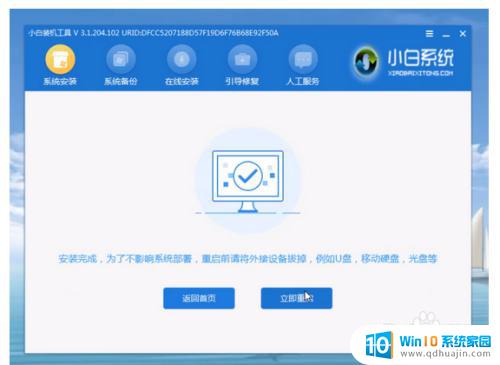
11.等待电脑重启安装win10系统,完成初始系统设置后进入win10系统桌面,系统重装完成。

以上就是如何为组装电脑安装操作系统的全部内容,需要的用户可以根据本文提供的步骤进行操作,希望对大家有所帮助。





