word文档怎么删除下一页 怎样删除Word文档中的单独一页
更新时间:2024-03-24 10:43:27作者:jiang
在日常使用Microsoft Word处理文档时,我们常常会遇到需要删除某一页的情况,有些用户可能对如何有效地删除Word文档中的单独一页感到困惑。幸运的是Word提供了简单而便捷的方法来完成这一任务。无论是通过键盘快捷键还是通过菜单选项,用户都可以轻松地删除不需要的页面。在本文中我们将探讨如何使用这些方法来删除Word文档中的单独一页,以帮助您更加高效地编辑和排版文档。
步骤如下:
1.打开Word文档,选择【页面视图】;在文档的左下角有页码的数量,本文档总共有10页。
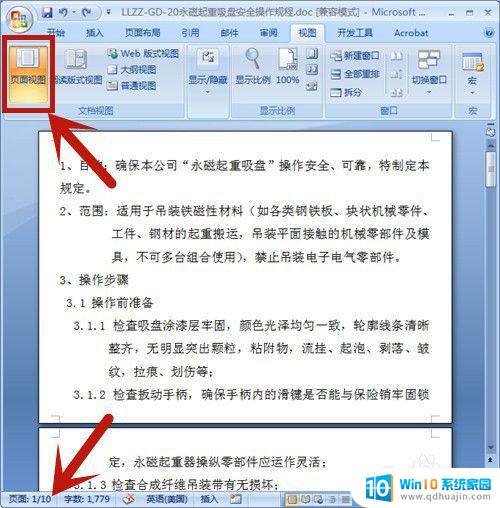
2.按快捷键【Ctrl+G】,选择定位目标为页。并输入所定位的页码:9,然后按【定位】。在这里,定位页码设置为第9页。
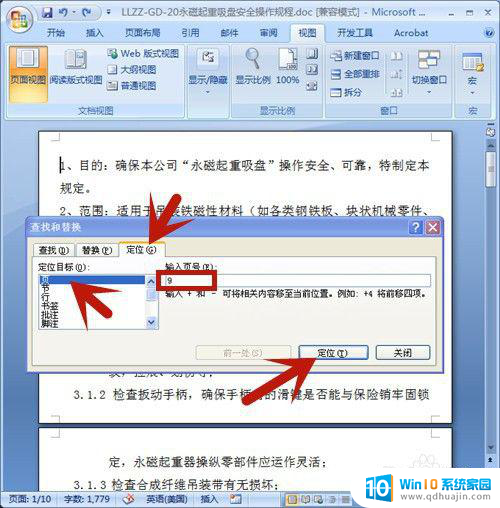
3.鼠标立即定位到第9页的开始处,点击【关闭】。 定位页码设置为第9页。
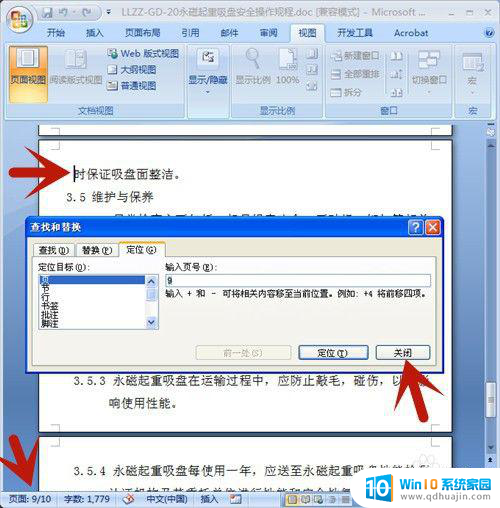
4.左手按住Shift上档键,右手鼠标点击页尾处,选中整个页面。
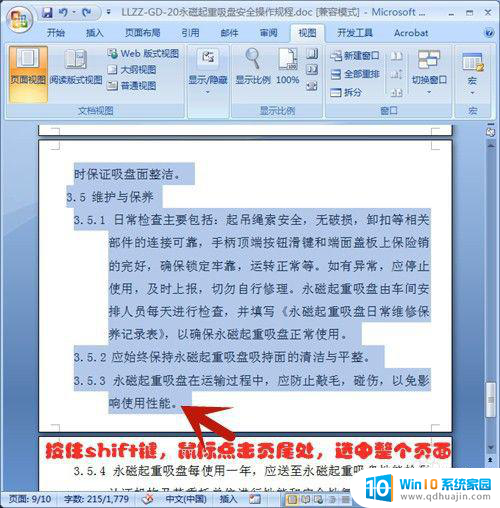
5.按Delete删除键,第9页即被全部删除啦!
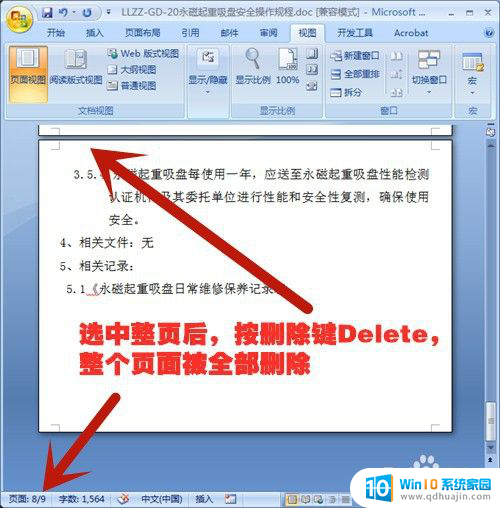
以上是如何删除Word文档下一页的全部内容,如果您不清楚,可以按照我的方法操作,希望对大家有所帮助。





