u盘怎么上密码 如何给U盘设置密码
更新时间:2024-01-23 10:43:37作者:yang
现代科技的快速发展使得U盘作为一种便携式存储设备,被广泛应用于各个领域,随之而来的是潜在的信息安全风险。为了确保个人和机密数据的安全性,给U盘设置密码成为了一项重要的任务。U盘怎么上密码?如何给U盘设置密码?本文将详细探讨这些问题,并提供简单易行的方法,帮助读者有效保护自己的数据不被非法访问。
步骤如下:
1. 方法一:
把U盘插到电脑USB接口上,打开计算机→右键点击U盘→选择“启用BitKocker”。

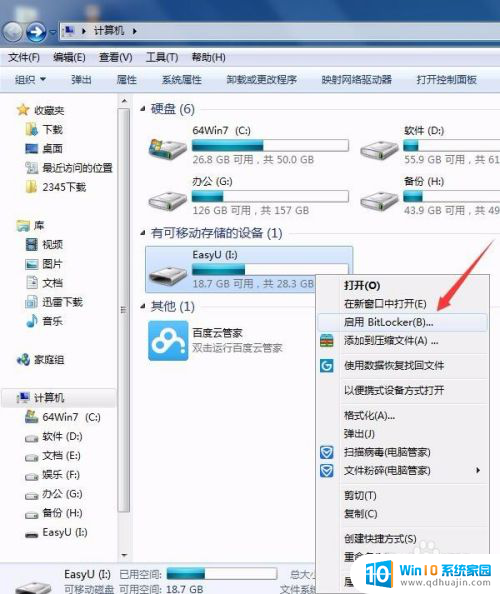
2.方法二:
打开开始菜单→控制面板→系统和安全→BitLocker 驱动器加密→找到你要加密的U盘选择"启用BitLocker"。
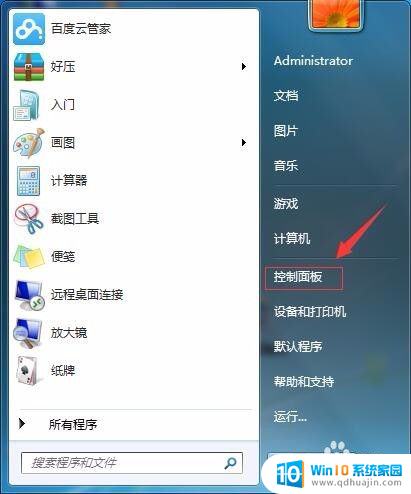
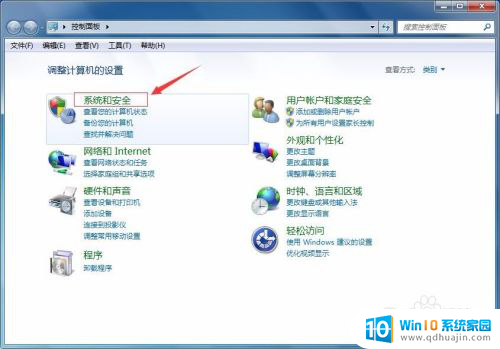
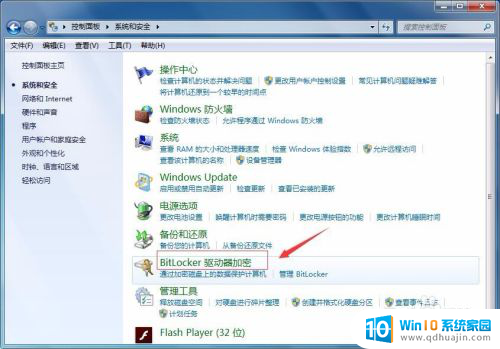
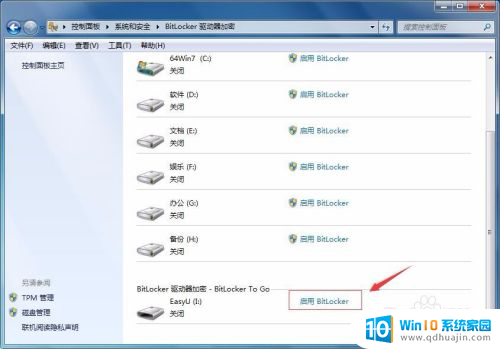
3.选中"使用密码解锁驱动器"的选项,然后输入密码和确认密码。点击“下一步”。
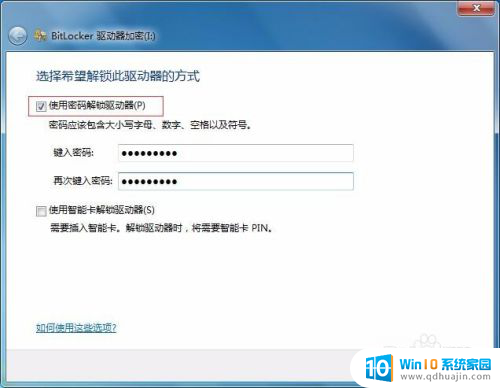
4.点击"恢复密匙保存到文件"。
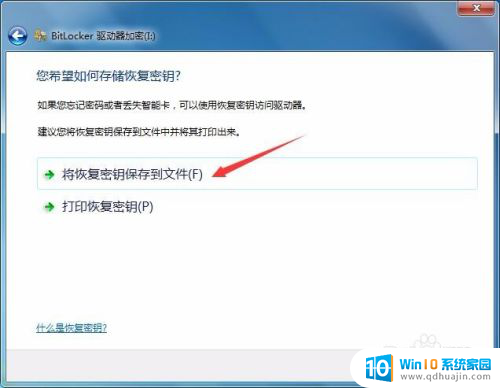
5.选择保存路径点击“保存”。
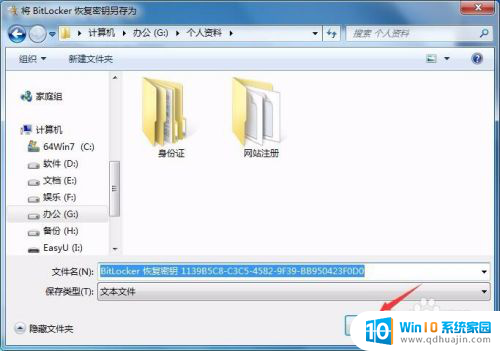
6.点击“下一步”继续。
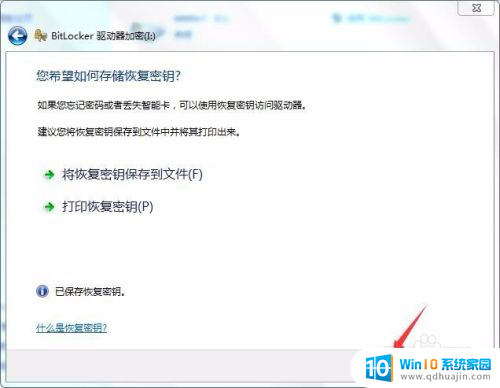
7.点击"启动加密"。
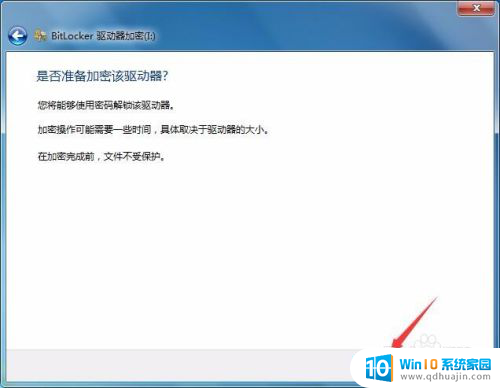
8.正在给U盘加密,等待数分钟加密完成。
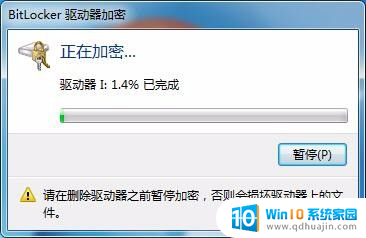
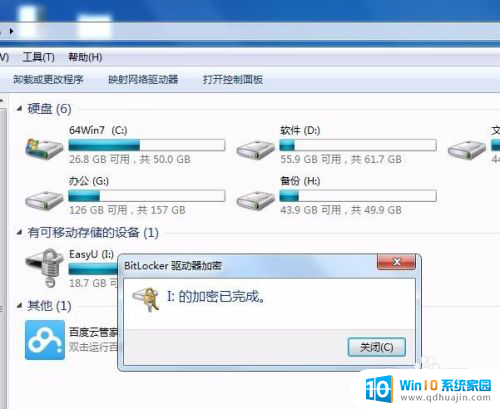
9.以后再使用U盘会提示输入密码。
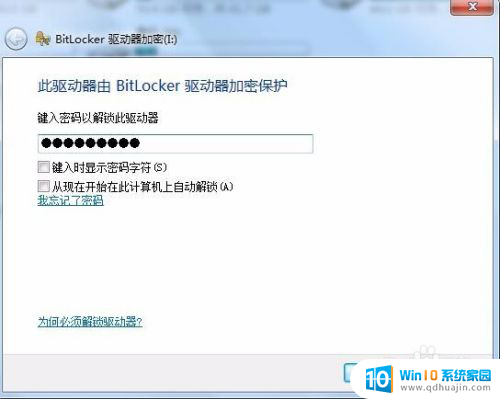
以上就是关于如何给U盘设置密码的全部内容,如果你遇到这种情况,可以按照以上步骤解决,非常简单快速。





