笔记电脑开机后黑屏进入不了桌面 桌面黑屏无法显示怎么办
更新时间:2023-08-02 10:42:20作者:xiaoliu
笔记电脑开机后黑屏进入不了桌面,有时候开启笔记电脑后,会出现黑屏的情况,导致无法进入桌面界面,这种情况不但让人感到困扰,还会对我们的工作、学习带来很大的不便。除了某些硬件故障引起的黑屏,很多时候都可以通过简单的操作来解决。下面就让我们一起来了解一些解决黑屏的方法。
方法如下:
1.按下键盘的【ctrl+alt+点(.)】,如图。

2.紧接着我们按下【启动任务管理器】,如图。
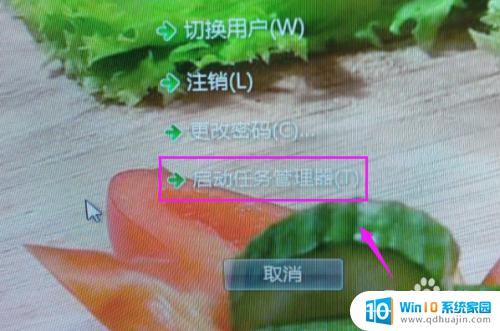
3.接着我们按下【进程】,如图。
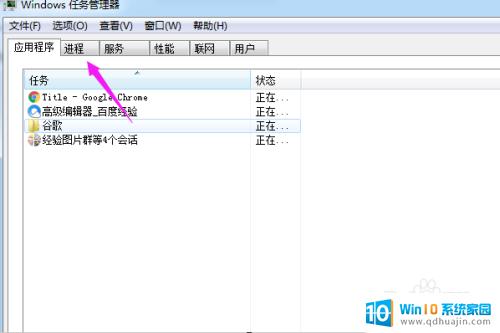
4.进程之中,我们下拉找到【explorer】,单击下选择【结束进程】,如图。
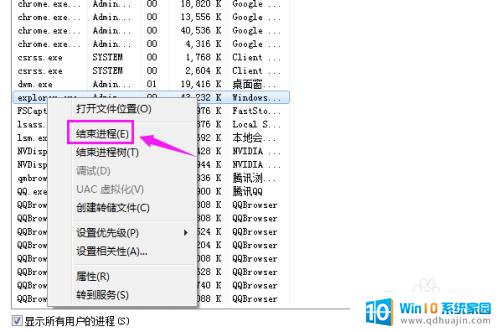
5.接着我们按下【文件】下的【新建进程】,如图。
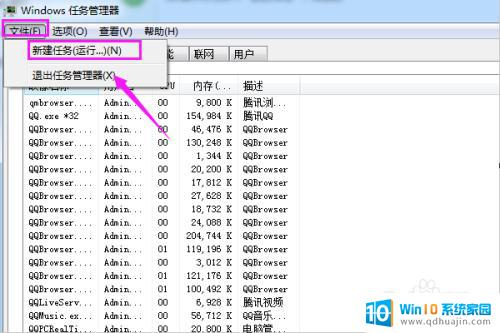
6.紧接着我们在输入下【explorer】,点下【确定】。这样就解决了电脑开机后桌面黑屏不显示的情况,如图。
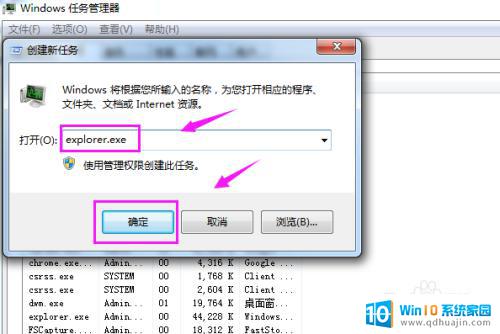
7.总结:
1、进入【启动任务管理器】中。
2、【进程】里找到【explorer】。
3、结束【explorer】进程。
4、进入【文件】下的【新建进程】。
5、重启下【explorer】,解决问题。

以上是笔记本电脑开机后无法进入桌面的全部内容,有需要的用户可以按照步骤操作,希望这些步骤能够对大家有所帮助。





