笔记本怎么调节字体大小 笔记本电脑字体大小调整步骤
更新时间:2024-01-15 10:41:53作者:jiang
在现代社会随着电脑的普及和使用频率的增加,笔记本电脑成为我们生活中不可或缺的工具之一,有时我们在使用笔记本电脑时会遇到一些问题,比如字体大小不合适。如何调节笔记本电脑的字体大小呢?下面我们就来介绍一下具体的调整步骤。通过简单的操作,我们可以轻松地调节字体大小,以适应不同的需求和环境,提高我们的使用体验。无论是在工作中还是在日常生活中,掌握这些技巧都能让我们更加高效地使用笔记本电脑。接下来我们将详细介绍如何调节字体大小,希望对大家有所帮助。
具体步骤:
1.鼠标点击笔记本电脑左下角的开始,如图所示。

2.点击控制面板,如图所示。
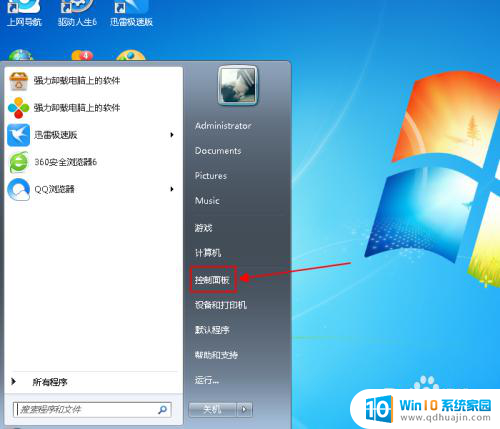
3.找到字体图标,鼠标点击字体,如图所示。
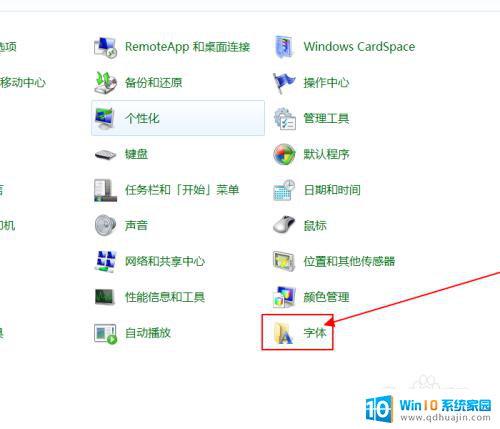
4.点击更改字体大小,如图所示。
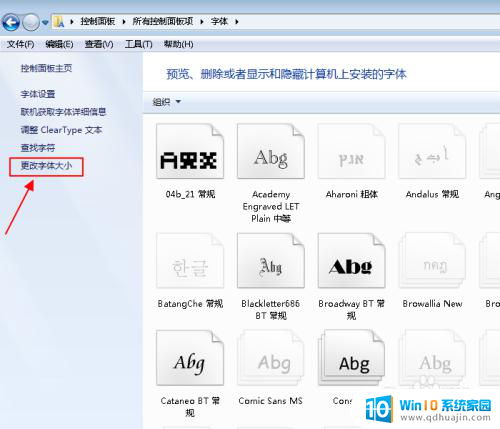
5.当前显示我们现在使用的字体,如图所示。
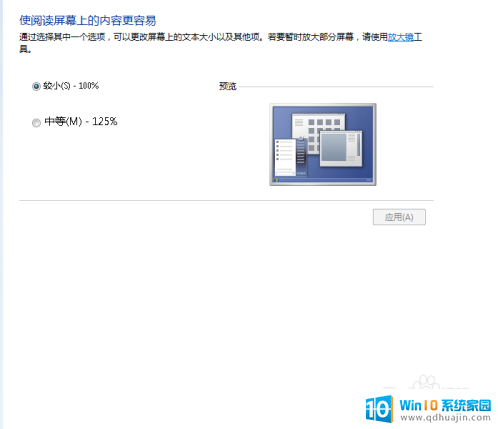
6.我们选择中等字体,点击下面应用。如图所示。

7.选择稍后注销,我们用完电脑。重启一遍就可以了,如图所示。
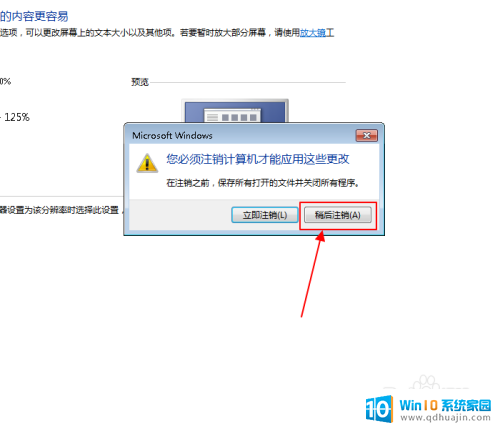
以上就是如何调节笔记本字体大小的全部内容,有需要的用户可以按照这些步骤进行操作,希望对大家有所帮助。





