win11输入法选字框不见了 win11输入法打字没有选字框怎么办
更新时间:2024-10-01 10:40:17作者:xiaoliu
Win11输入法选字框不见了是一个比较常见的问题,可能是由于系统设置问题或者输入法软件出现了故障,在这种情况下,我们可以尝试重新启动电脑或者重新安装输入法软件来解决这个问题。也可以尝试在输入法设置中查找选字框的显示选项,确保选字框的显示开关是打开的。希望以上方法能够帮助到遇到这个问题的用户。
win11电脑输入法打字不显示选字框1、如果是微软输入法,可以点击右下角“输入法图标”。打开“更多键盘设置”
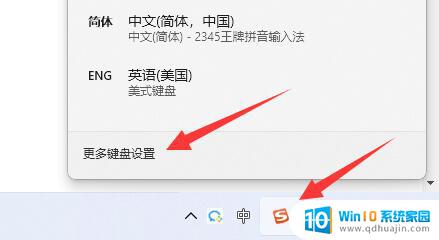
2、然后点击中文最右边“三个点”打开“语言选项”
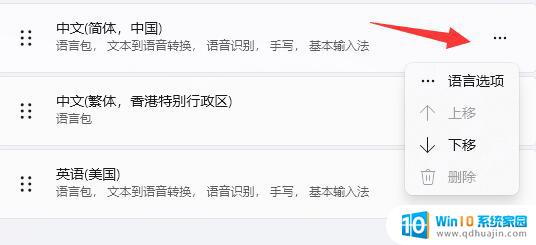
3、接着点击微软输入法右边“三个点”打开“键盘选项”
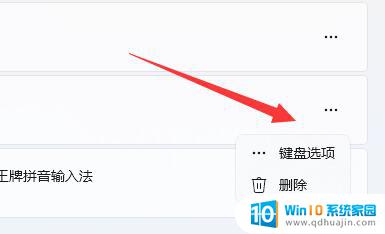
4、随后选择第一个“常规”
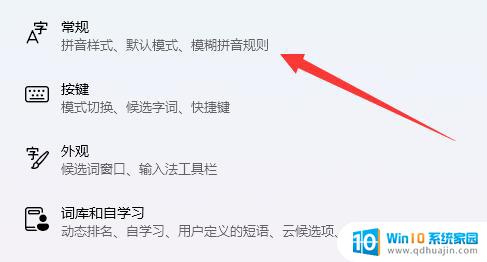
5、最后打开最下面的“兼容性”选项即可。

如果是第三方的输入法,那么可以重启或重装一下。
以上就是win11输入法选字框不见了的全部内容,还有不清楚的用户就可以参考一下小编的步骤进行操作,希望能够对大家有所帮助。





