电脑照片怎么调成一寸 电脑画图工具如何将图片设置为一寸
更新时间:2024-06-13 10:40:21作者:xiaoliu
在日常生活中,我们经常会需要将电脑中的照片调整为一寸的尺寸,以满足各种证件照的要求,而电脑画图工具则是我们常用的工具之一,可以帮助我们轻松地将图片设置为一寸大小。通过简单的操作,我们可以快速地调整照片的尺寸和比例,确保符合要求,并且保持照片的清晰度和质量。在这个数字化时代,利用电脑画图工具进行照片处理已成为我们不可或缺的技能之一。
方法如下:
1.第一步:选中要修改尺寸的图片,单击鼠标右键打开方式选择“画图”。
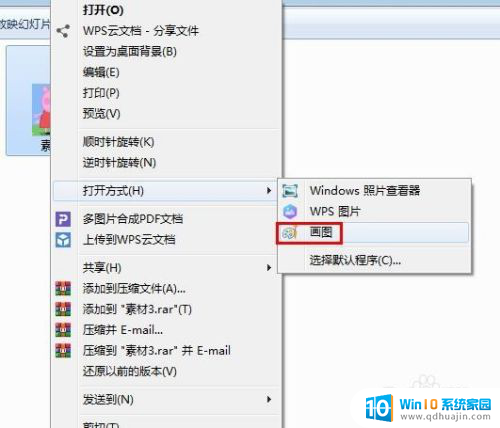

2.第二步:在工具栏中单击“重新调整大小”按钮。
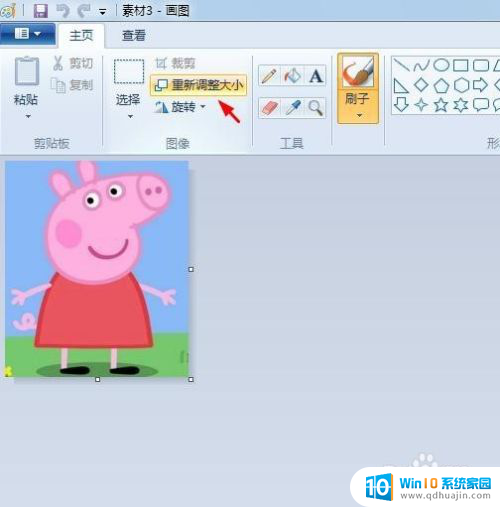
3.第三步:如下图所示,重新调整大小的依据有两种:百分百和像素。
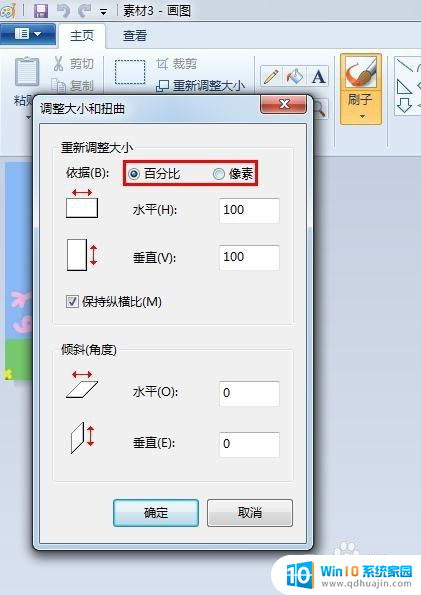
4.第四步:我们这里选择像素,输入一寸照片的像素值295*413。去掉“保持横纵比”前面的对勾,单击“确定”按钮。
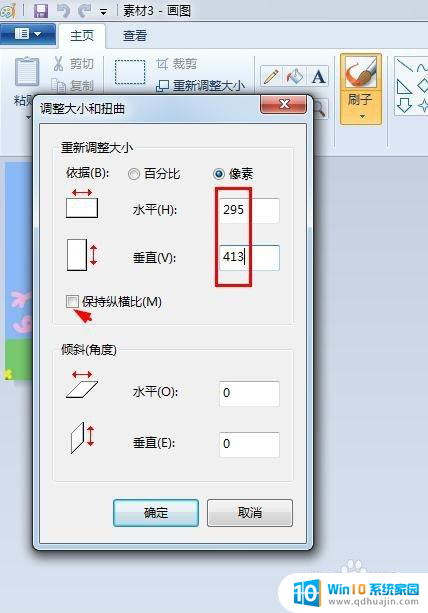
5.第五步:如下图所示,图片尺寸被修改为一寸。
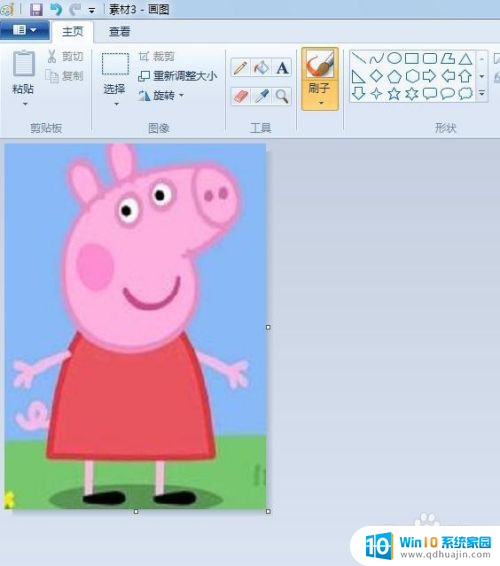
6.第六步:单击保存按钮后面的小三角,选择另存为。根据自己的需要选择存储的图片格式。
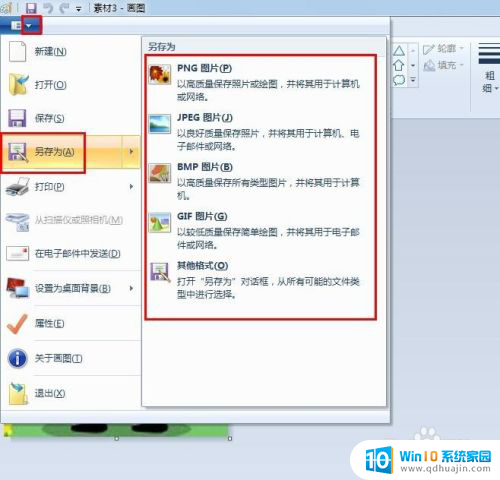
7.第七步:我们这里选择JPEG格式,单击“保存”按钮,完成操作。
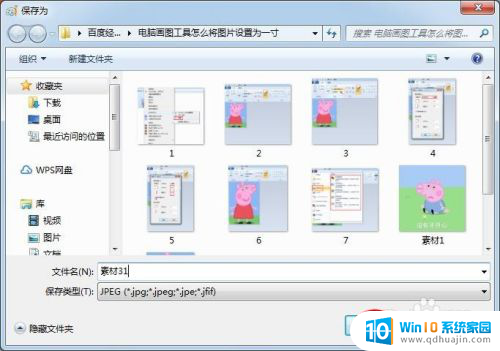
以上是调整电脑照片为一寸尺寸的全部内容,如果您遇到相同的问题,可以参考本文中介绍的步骤来解决,希望这对大家有所帮助。





