word文档打印怎么去掉批注 Word文档打印去掉批注
更新时间:2024-03-12 10:08:41作者:jiang
在日常工作中,我们经常需要使用Word文档进行编辑和打印,但有时候在文档中可能会有一些不必要的批注,这些批注会影响文档的整洁和专业性。如何去掉Word文档中的批注呢?在本文中我们将介绍几种简单有效的方法来帮助您去掉Word文档中的批注,让您的文档更加干净整洁。
操作方法:
1.打开需要去掉批注的word文档
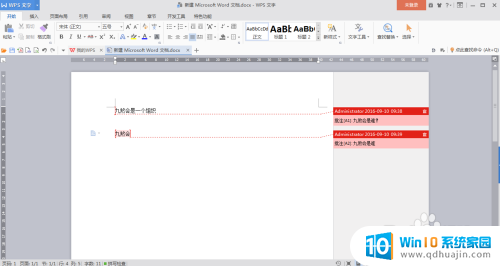
2.点击上面导航栏‘审阅’,如箭头所示
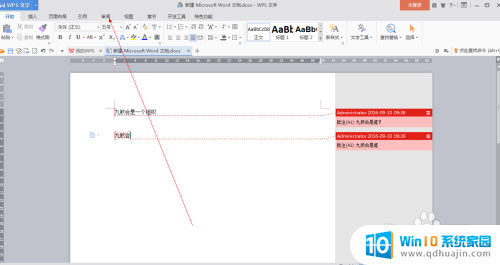
3.找见如箭头所示的地方:显示标记的最终状态
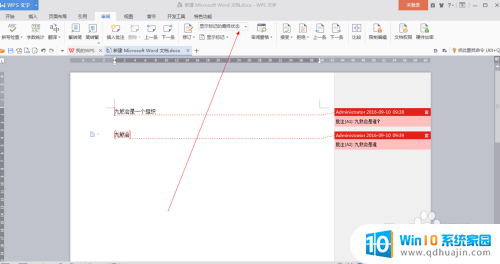
4.点击‘显示标记的最终状态’右面的‘三角下拉框’,选择‘最终状态’
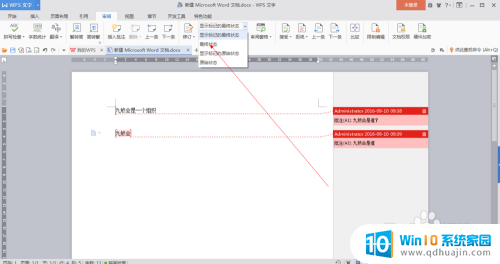
5.选择‘最终状态’后,批注就没有了
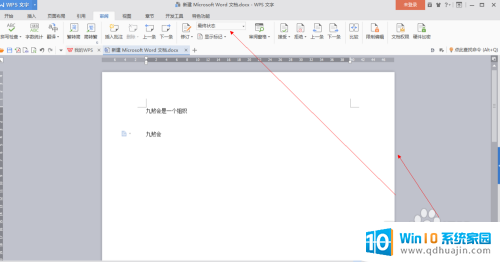
6.按一下组合键:ctr+P 就可以进行打印了
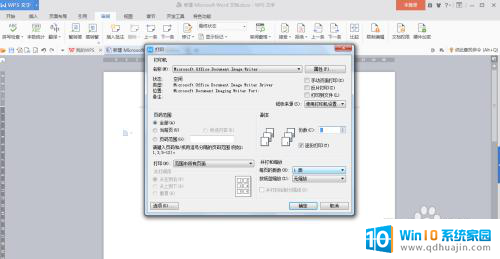
7.这是以WPS2016为例,其他版本的也是大同小异

以上就是如何去掉word文档中的批注的全部内容,如果您遇到这种情况,可以按照以上方法来解决,希望对大家有所帮助。





