苹果耳机如何配对电脑 Windows电脑连接AirPods耳机步骤
苹果的AirPods耳机在市场上备受好评,不仅外观时尚,音质也十分优秀,许多用户想要将AirPods连接到Windows电脑上,以便在工作或娱乐时享受高品质的音乐体验。由于AirPods是苹果产品,与Windows系统之间的兼容性存在一定的问题。在这篇文章中我们将介绍如何在Windows电脑上成功配对AirPods耳机,让您轻松享受到优质的音乐感受。
操作方法:
1.首先我们需要开启蓝牙。这里,我们打开桌面左下角的Win10菜单图标。
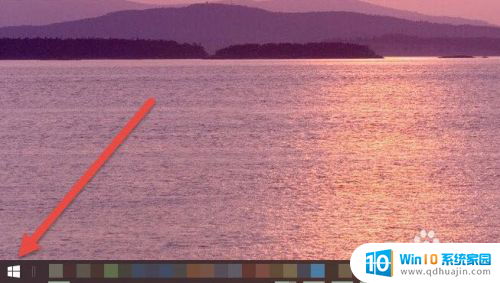
2.然后点击“设置”图标,进入设置界面。
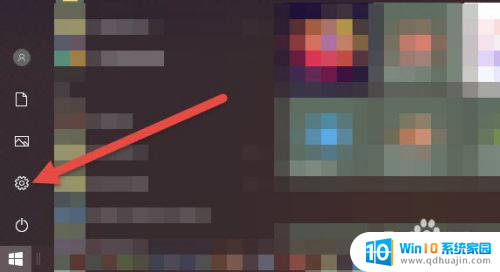
3.打开设置图标后会看到一个白色的窗口,在里面找到“设备”选项,然后点击打开。
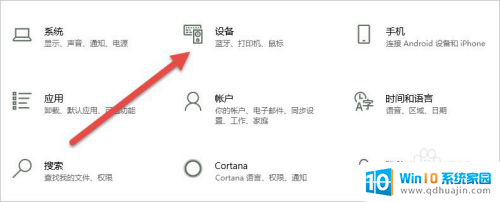
4.打开后,会进入到“蓝牙和其他设备”窗口。点击蓝牙的开关按钮,蓝牙就被打开了。
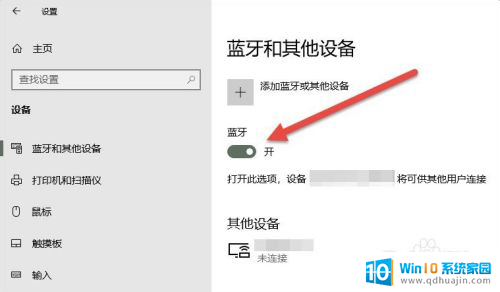
5.接下来,我们单击上面的“添加蓝牙或其他设备”按钮。
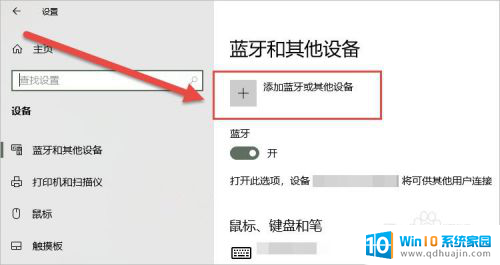
6.在弹出的添加设备窗口中,我们点击添加“蓝牙”选项。
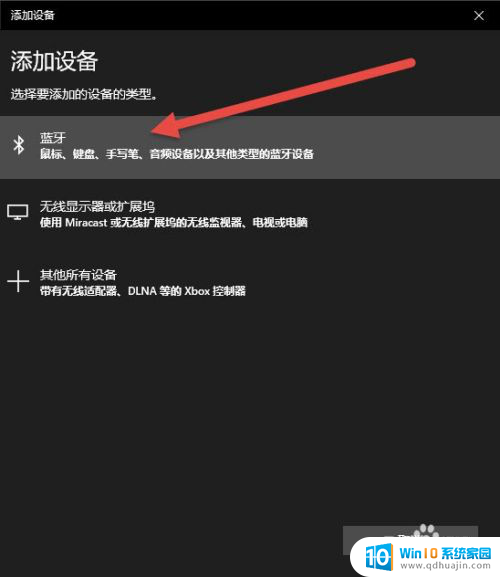
7.接下来,Windows系统会自动检测可连接的设备。直到检测到我们的AirPods设备为止。
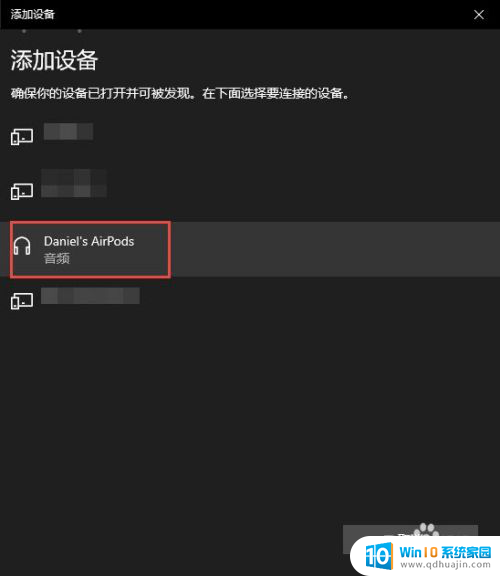
8.如果之前连接过其他的苹果设备,则需要先重置AirPods耳机。重置方法很简单:先将AirPods耳机放入充电盒,长按背面的圆点。直到耳机盒闪烁白色的灯光,重置就完成了。

9.然后,我们点击AirPods设备进行连接,直到显示“你的设备已准备就绪”为止。
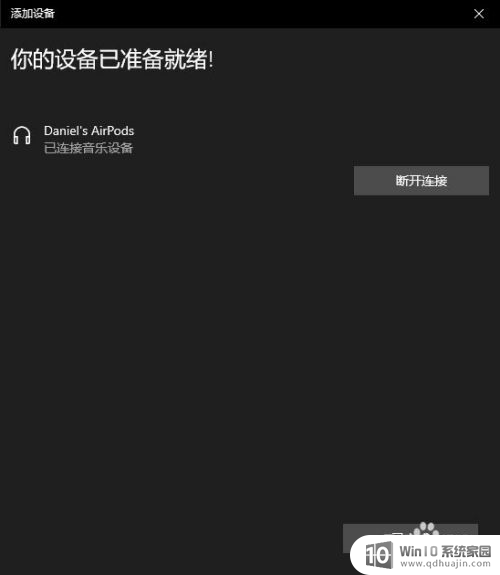
10.最后,我们需要将AirPods设置为输出设备。在“蓝牙和其他设备”设置窗口的右边,我们选择“声音设置”。
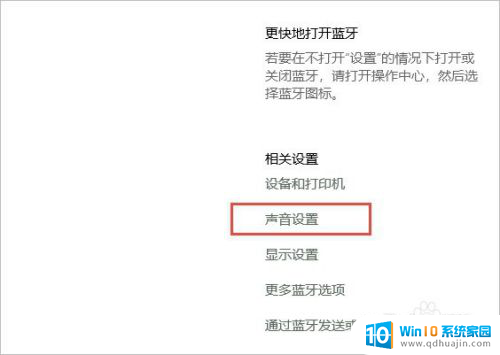
11.在弹出的对话框中,选择将AirPods设备作为输出设备。这样,我们的AirPods耳机就连接到Windows电脑了。
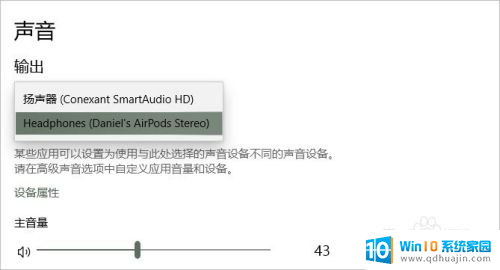
12.如果出现不能连接AirPods的现象,我们需要先进入到“更多蓝牙选项”里。勾选“允许蓝牙设备查找这台电脑”选项,然后单击确定按钮即可。
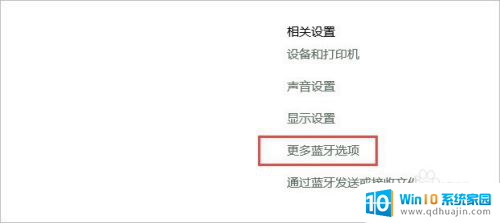
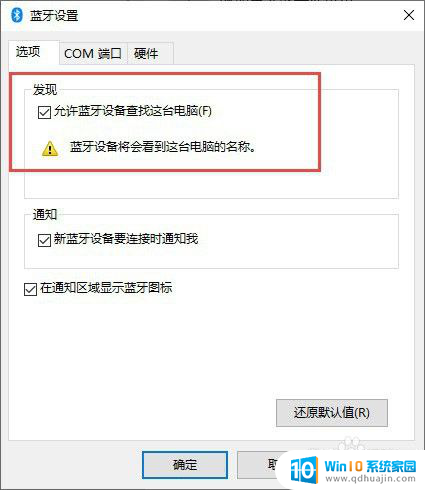
以上就是苹果耳机如何配对电脑的全部内容,碰到同样情况的朋友们赶紧参照小编的方法来处理吧,希望能够对大家有所帮助。





