怎么更改电脑休眠时间设置 电脑怎么调整休眠时间
更新时间:2024-02-24 10:06:39作者:xiaoliu
电脑的休眠时间设置对于我们日常使用电脑的舒适度和节能环保都有着重要的影响,而了解如何更改电脑的休眠时间设置,可以让我们根据自身需求和习惯,灵活调整电脑的休眠时间。调整电脑的休眠时间不仅可以提高我们的工作效率,还能延长电脑的使用寿命。接下来我们就来详细了解一下,电脑如何调整休眠时间。
具体步骤:
1、首先找到开始---控制面板---电源选项,点击电源选项进去。此时可以看到修改电脑睡眠的时间和关闭显示器的时间等等。
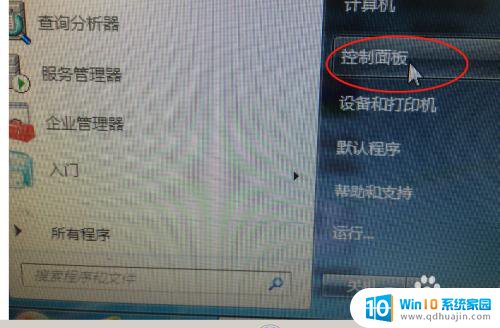
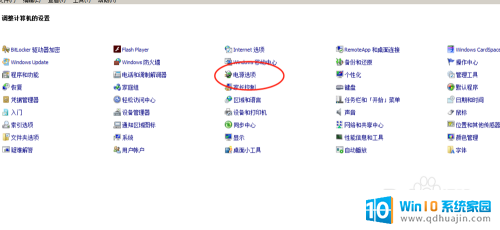
2、在弹出的界面上,点击更改计算机睡眠时间。然后在弹出的界面上就可以对电脑进行相应的设置,上面有睡眠时间,显示屏关闭时间,亮度时间,此时可以进行设置好,进行保存。
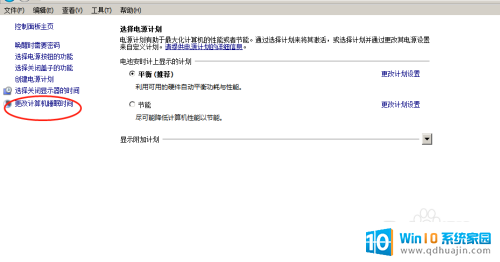
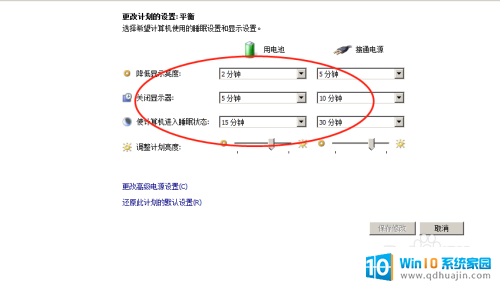
3、如果你还想进行其它的时间设置,还可以进行高级设置,点击高级设置。在高级设置里面可以设置很多功能,上面都一一说的很清楚,自己可以进行相应的设置,然后点击保存修改。
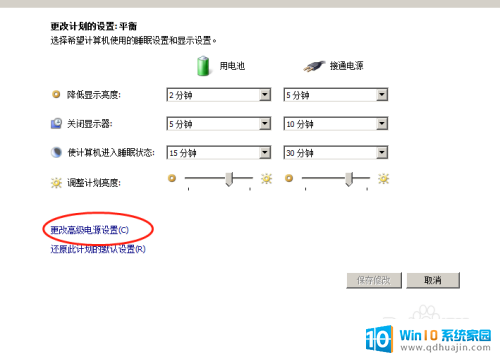
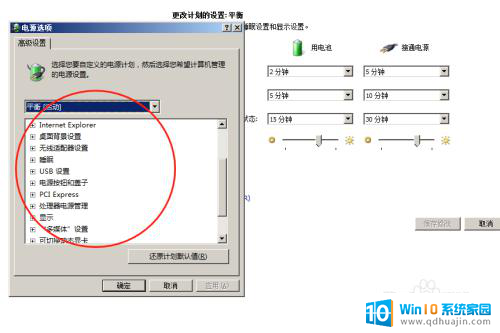
4、另外还可以创建电源计划,按照你自己设定的方法,按照计划执行。方法是,点击创建电源计划。然后选择节能模式,自己命名名称,点击下一步,设置好相应的时间,点击创建即可完成。
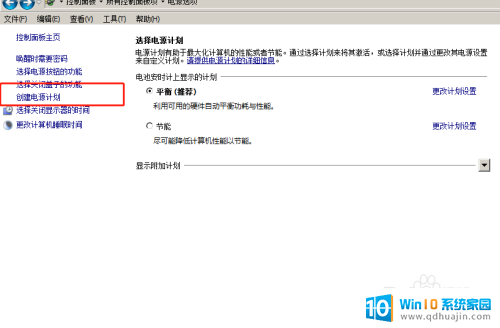
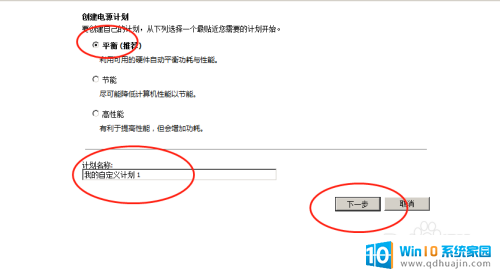
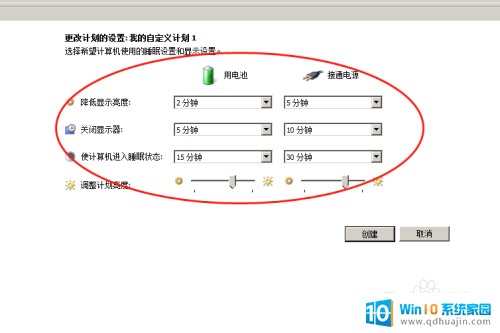
以上就是如何更改电脑休眠时间设置的全部内容,如果您遇到这种情况,按照本文的方法解决问题,希望能对您有所帮助。





