如何修改页脚页码 Word页码设置和编辑方法
更新时间:2023-06-30 10:05:53作者:yang
如何修改页脚页码,在使用Word进行文档编辑时,页脚页码是必不可少的元素之一。对于有些用户来说,设置和编辑页脚页码可能会有些困难。不过不用担心Word提供了简便易行的设置方法和编辑技巧,帮助用户轻松完成页码的设置和编辑。如果你也有困惑,可以继续阅读下面的文章,学习如何修改Word页脚页码,让你的文档更加专业和完美。
Word页码设置和编辑方法
具体方法:
1.1.当前我们要在这个文章的下方插入一个页码。
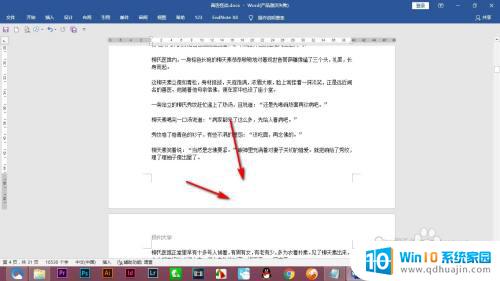
2.2.双击打开页脚编辑状态,然后点击设计,找到页码。
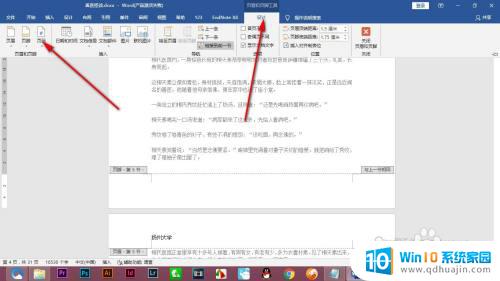
3.3.在下拉菜单中选择页面底端,我们选择一个数字样式。
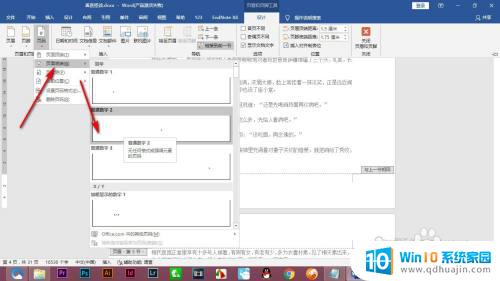
4.4.然后会发现我们需要的是页码从1开始的,不是默认的。点击上方的设计选项卡。
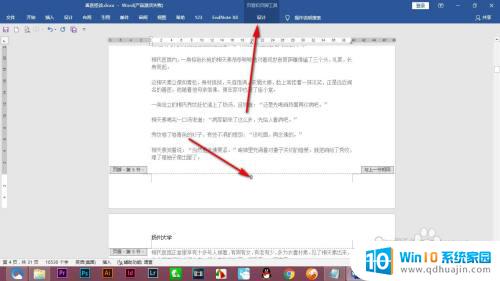
5.5.然后在页码的下拉菜单中选择设置页码格式选项。

6.6.打开对话框我们可以选择页码的编号样式,然后下方选择起始页码为1。点击确定。
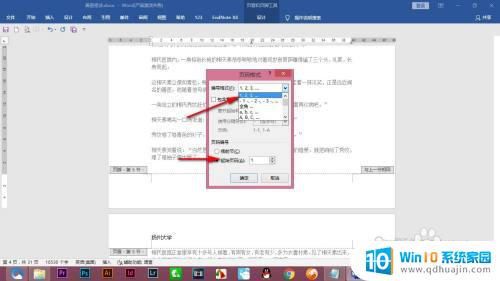
7.7.但是要注意为了避免受到前方页面的影响,我们就要在设置之前先将这个——链接到前一节的勾去掉。然后再进行设置就可以了。
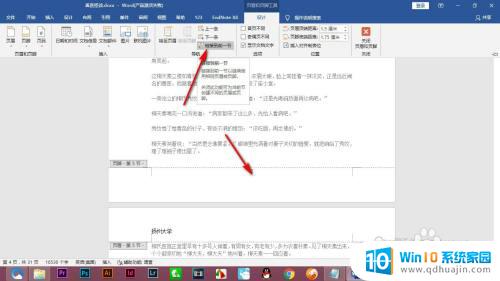
在 Word 中修改、设置和编辑页脚页码非常简单。只需要遵循上述步骤,您就可以轻松完成这个任务。不过,如果您还有其他问题或需要更多帮助,请别犹豫,及时咨询 Word 官方文档或技术支持部门。祝您写作愉快!





