word文档中页码不连续怎么修改 word页码不连续怎样调整
在使用Word文档时,有时会遇到页码不连续的情况,这可能会给我们的文档编辑和阅读带来一些困扰,不过我们可以通过简单的调整来解决这个问题。只需要在Word文档中选择插入选项卡中的页码功能,然后选择格式页码即可调整页码的起始位置和样式,从而使文档中的页码恢复连续。通过这种简单的操作,我们可以更方便地管理和阅读文档,提高工作效率。
具体步骤:
1.打开word文件,进入“开始”标签下的菜单。启动显示编辑标记,显示/隐藏编辑标记按钮如图中的向左弯箭头和向右箭头的图标,或同时按快捷键Ctrl+Shift+8。

2.启动显示编辑标记后,word文件中就会显示各种编辑标记,也包括“分节符”
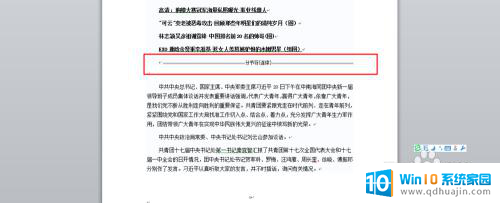
3.第一种方法是直接删除不连续页码前面的分节符,之后word就会自动修改页码成连续的页码;将光标移到分节符的下一行,然后按删除键(Backspace键)即可删除分节符。(如果在页码不连续页未找到分节符,请向前一页找。这是因为分节符有4种不同的类型,分节符不一定在同一页上)
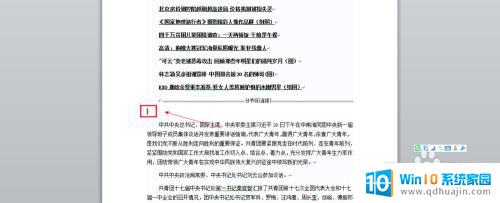
4.第二种方法是设置页码格式,首先双击页码那个地方,打开“页眉和页脚”工具

5.选中不连续的页码,然后右击,在弹出的菜单中点击“设置页码格式”
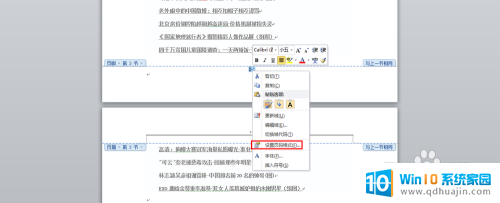
6.在弹出的的“页码格式”窗口中,选择“续前节”,然后点击“确定”按钮。
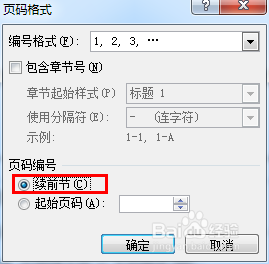
7.第三种办法是把文件内容拷贝一份到新建的word文档中,同时新建页码。这种方式对于文档内容不多的情况比较适用,文档内容比较多的时候,还是按前面两种方式进行处理好些。

以上就是word文档中页码不连续怎么修改的全部内容,如果你遇到这种情况,可以按照以上步骤解决,非常简单快速。





