win11拼音输入法怎么隐藏 Win11输入法隐藏方法
更新时间:2024-10-17 10:04:44作者:xiaoliu
Win11拼音输入法是Win11操作系统中默认的输入法工具,但有时候我们可能并不需要它一直显示在屏幕上,如何隐藏Win11拼音输入法呢?隐藏Win11输入法的方法非常简单,只需要按下键盘上的Win键和空格键即可切换输入法状态。这样我们就可以随时隐藏或显示Win11拼音输入法,让操作界面更加整洁和方便。
具体方法:
1.01.首先,按键盘上的 Win + X 组合键,或右键点击任务栏上的开始图标,在打开的隐藏开始菜单项中,选择设置。
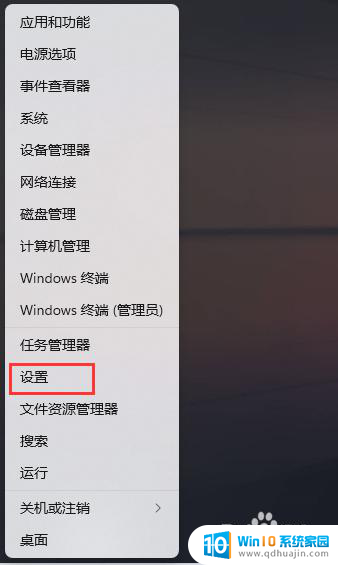
2.02.Windows 设置窗口,左侧边栏,点击时间和语言。
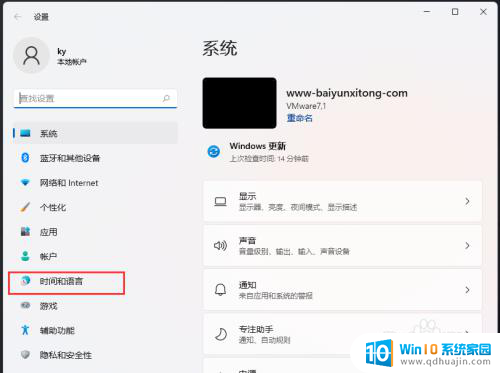
3.03.右侧,点击输入(触摸键盘、文本建议、首选项)。
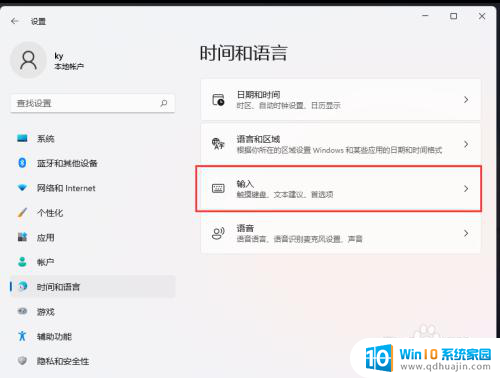
4.04.当前路径为:时间和语言> 输入,点击高级键盘设置。
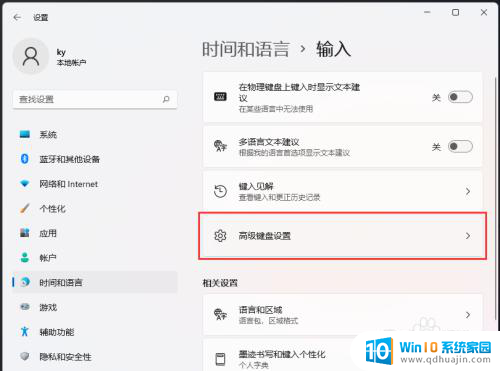
5.05.当前路径为:时间和语言>输入>高级键盘设置,找到并点击语言栏选项。
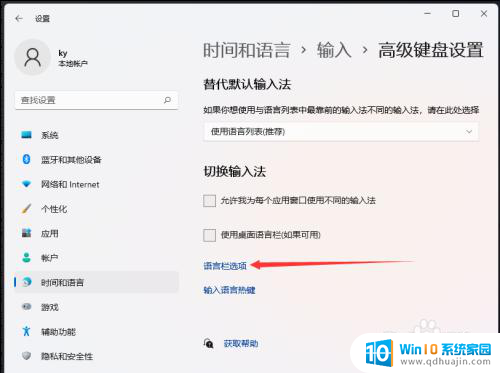
6.06.文本服务和输入语言窗口,点击语言栏下的隐藏。
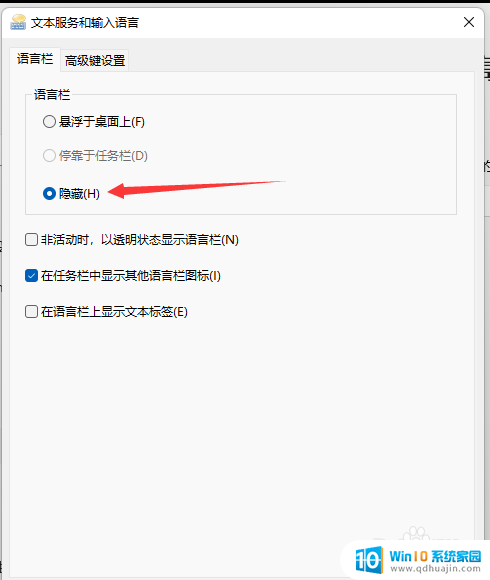
以上就是win11拼音输入法怎么隐藏的全部内容,还有不懂得用户就可以根据小编的方法来操作吧,希望能够帮助到大家。





