打印机电脑检测不到打印机怎么办 打印机驱动安装后电脑仍然无法识别怎么办
打印机电脑检测不到打印机怎么办,在现代社会中打印机已经成为我们日常办公生活中不可或缺的一部分,有时我们可能会遇到打印机与电脑无法连接的问题。即使我们已经安装了打印机驱动程序,电脑仍然无法识别打印机。面对这种情况,我们应该如何解决呢?本文将探讨这些问题的解决方法,帮助大家更好地应对打印机与电脑连接的困扰。
步骤如下:
1.下载是打印机型号相匹配的驱动程序。打印机的型号一般在机器表面商标处就可以找到,如果无法找到。可通过查看相关的说明书来确定,当然,对于大部分的打印机来说,驱动程序光盘会在购买时连同说明书一起附带。

2.在桌面选中“我的电脑”,鼠标右键选择“管理”;在“管理”窗口中,选取“服务和应用程序”扩展项目下的“服务”选项。在右侧出现系统服务列表中找到“PrintSpooler”服务,在找到“print spooler”后,启动该服务。
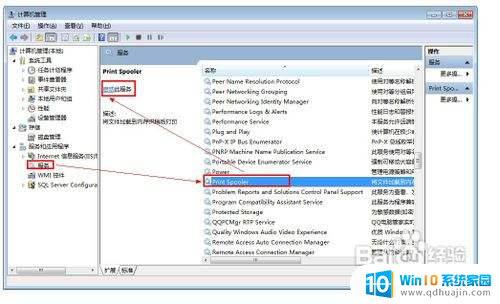
3.双击驱动光盘中的安装程序,安装打印机驱动程序。对于从网上下载的驱动程序,一般要先通过解压缩,在解压后的目录中找到exe文件双击即可启动安装程序。安装程序相对较单,一直点下一步即可完成驱动程序的安装。
4.将打印机的USB接口或其它接口数据线与电脑相连,然后打开打印机电源,一般来说,此时计算机能够正确识别并自动安装相应的打印机驱动。
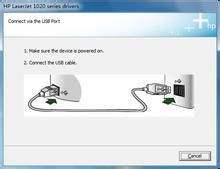
5.如果此时打印机仍然无法被识别。则需要手机安装驱动程序。方法是:依次打开“控制面板”-“硬件和声音”-“设备和打印机”,右击窗口内容区域。选择“添加打印机”,在下一步中选择“添加本地打印机”,端口选择“USB虚拟打印机端口”,在下一步中选择驱动“从磁盘安装”,然后定位到驱动程序的目录进行安装,完成后重启计算机即可。
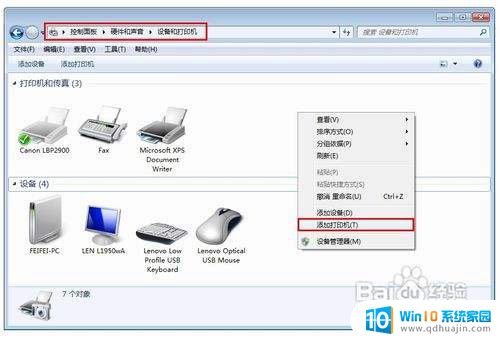
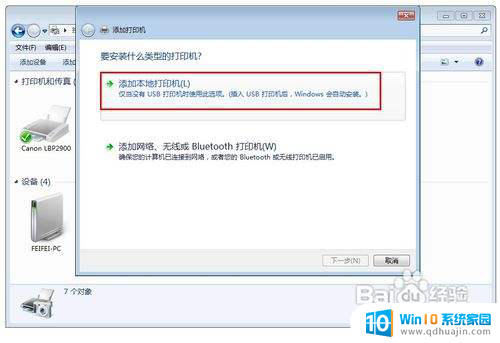
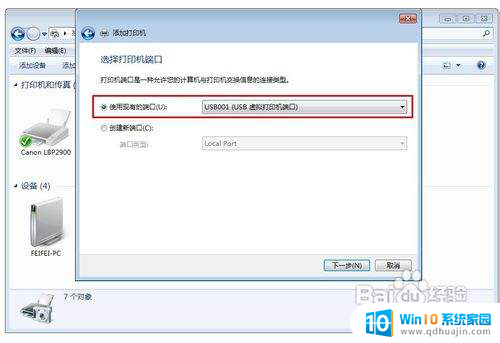
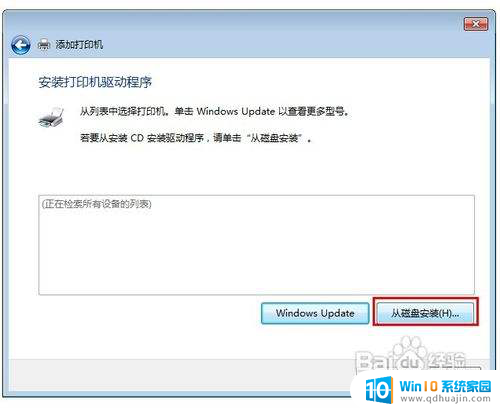
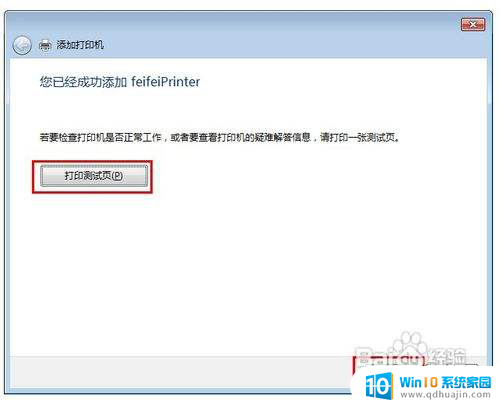
以上就是打印机电脑检测不到打印机怎么办的全部内容,如果遇到这种情况,你可以根据以上操作解决问题,非常简单快速。





