电脑禁用网络怎么恢复 电脑网络被禁用了如何恢复
更新时间:2023-06-10 10:03:14作者:jiang
电脑禁用网络怎么恢复,电脑网络被禁用了,怎么办?这是许多人在使用电脑时会遇到的问题。当电脑的网络被禁用后,用户将无法访问网络,无法进行在线工作或娱乐活动。这时用户需要采取一些步骤来恢复电脑的网络连接。不必担心下面我们将探讨一些简单的解决方案,帮助您恢复电脑的网络连接。
电脑网络被禁用了如何恢复
操作方法:
1.首先打开【控制面板】,然后点击箭头所指选项。
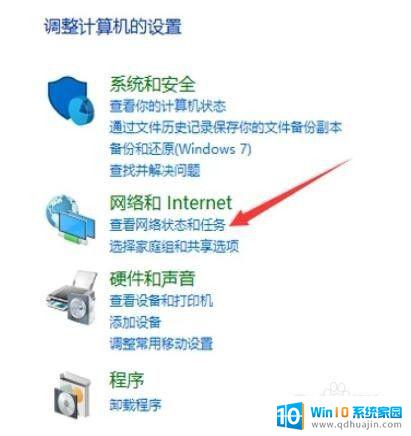
2.进入之后继续点击箭头所指选项,如图。
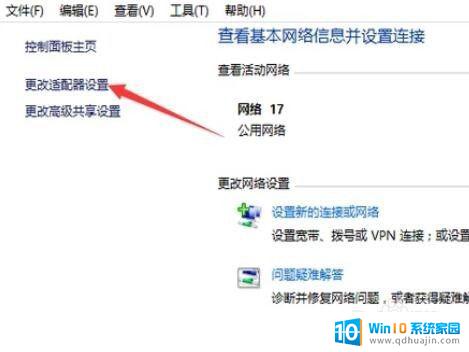
3.然后就在你禁用的网络点击鼠标右键,然后就会出现【开启】,点击就可以了。如图
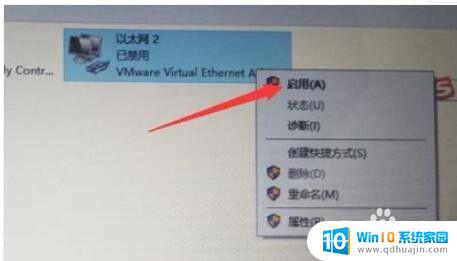
4.在Windows10桌面,右键点击桌面上的“此电脑”图标。然后在弹出的菜单中选择“属性”菜单项
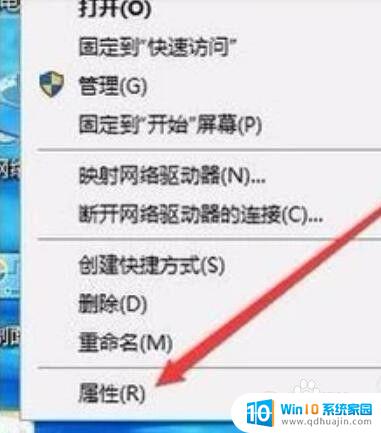
5.这时会打开Windows10的系统窗口,点击左侧边栏的“设备管理器”菜单项。
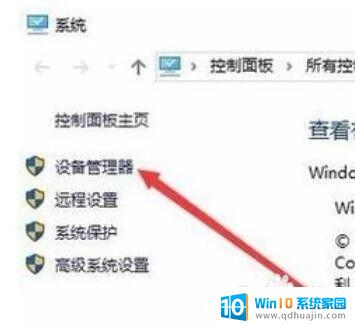
6.在打开的设备管理器窗口中,点击“网络适配器”菜单项。
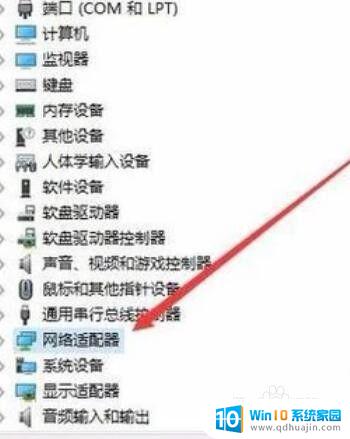
7.在展开的网络适配器页面中,右键点击网卡驱动。然后在弹出菜单中选择“启用设备”菜单项即可。这样就可以启用被禁用的网卡了。
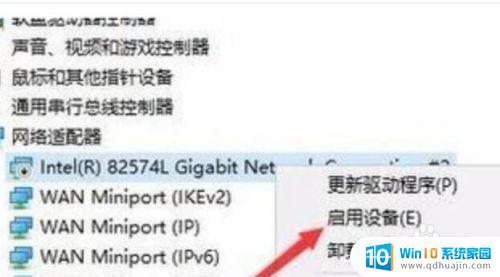
在日常使用电脑的过程中,我们难免会遇到电脑网络被禁用的情况。不过,无需过分担心,只需按照操作步骤进行调整,便可轻松解决问题,让电脑网络恢复正常运行,从而保证我们能够顺利上网、工作、学习。





