微软商店nvidia control panel下载不了 无法启动NVIDIA显卡控制面板怎么办
有用户反映在微软商店无法下载NVIDIA Control Panel,导致无法启动NVIDIA显卡控制面板的问题,这个困扰让很多人感到困惑和无奈。在面对这种情况时,我们不妨尝试一些解决方法,例如通过官方网站下载NVIDIA Control Panel,或者检查系统和驱动程序是否有更新。希望这些方法能帮助解决您的问题,让您重新享受到NVIDIA显卡的强大性能。
方法如下:
1.微软商店nvidia control panel下载不了。
2.目前问题现象主要集中在以下两种场景:
3.场景#1:系统已经安装有NVIDIA显卡驱动和控制面板,但控制面板在升级独显驱动后无法启动或打开。
4.场景#2:系统已经安装有NVIDIA显卡驱动但无控制面板。
5.系统镜像预置控制面板版本过低,在驱动升级后无法与之兼容适配。
6.根据微软要求以及NVIDIA显卡驱动架构的调整,设备的驱动与应用是分开的,早期的系统镜像并未提前预置控制面板应用。
7.方法一:针对场景#1解决方法:来自微软应用商店(Microsoft Store)的NVIDIA控制面板应用程序可能会定期更新。网络稳定连接状态下,若等待一段时间,系统右侧通知栏提示消息:‘NVIDIA Control Panel刚安装好了,请查看。’,则表明控制面板已经完成自动下载更新,无需进行额外的修复动作。但由于受网络环境以及微软应用商店服务器因素的影响,可能有概率导致NVIDIA控制面板应用无法自动下载或更新。此修复方法则主要针对控制面板自动下载更新失败的情形。
8.如果在尝试打开NVIDIA控制面板时看到下面的消息,则可能表示在驱动程序更新过程中。最新的NVIDIA控制面板应用程序未从微软应用商店更新到最新版本。
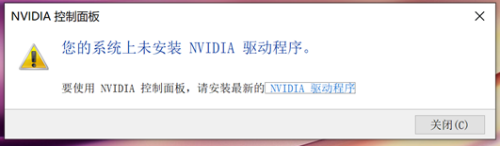
9.如何修复:
10.首先,我们需要确认NVIDIA控制面板应用程序仍然安装存在于您的笔记本上(如果系统本身就没有安装NVIDIA控制面板(场景#2)。可以直接跳转到步骤#3)。单击任务栏上的开始图标以打开开始菜单,单击“设置”图标打开“设置”页面。
11.单击“应用”>“应用和功能”,找到“NVIDIA控制面板”(NVIDIA Control Panel)。如果您看到它已列出,则下一步是手动升级版本。首先需要先卸载当前旧版本的NVIDIA控制面板,如下所示。
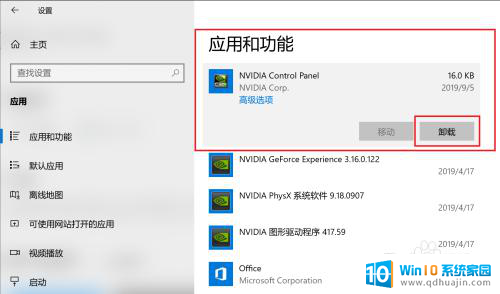
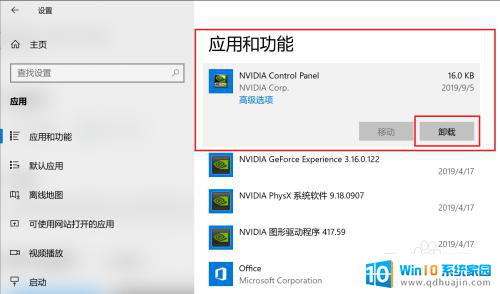
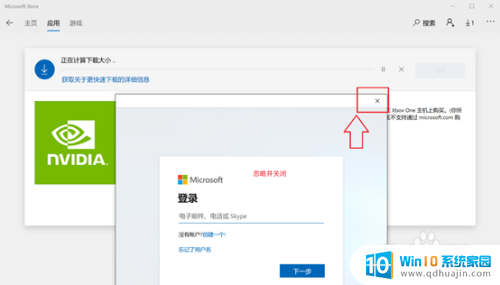
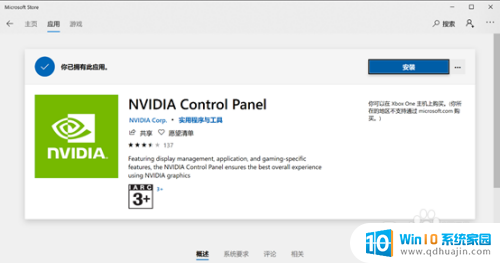
12.若安装过程出现需要登录微软账号的提示框,可以忽略并关闭,继续执行后续下载过程。
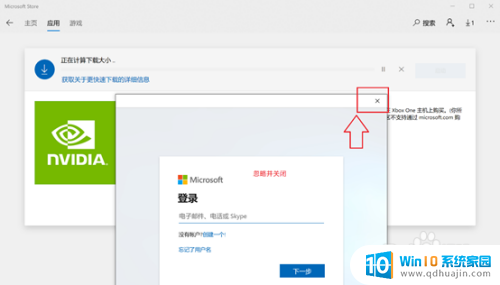
13.完成后,您就能够打开NVIDIA控制面板。若首次下载失败,可以再进行多次尝试。
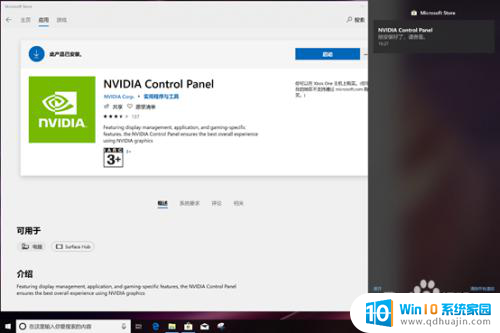
14.方法二:
15.确保计算机网络连接稳定。
16.按以下方式手动打开下载安装界面:按‘Win+R’键打开运行框,输入以下指令并点击确定。ms-windows-store://pdp/?PFN=NVIDIACorp.NVIDIAControlPanel_56jybvy8sckqj
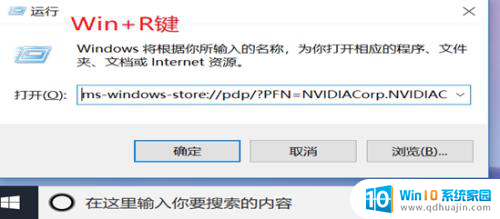
17.进入Microsoft Store中NVIDIA Control Panel的下载安装界面,点击下载安装。
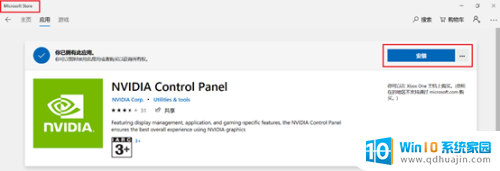
18.下载完成后点击启动,即可打开NVIDIA显卡控制面板。也可以通过桌面空白处右击选中菜单列表中出现NVIDIA控制面板入口,桌面右下角NVIDIA设置图标也可点击进入NVIDIA控制面板。 或者可以点击桌面左下角开始菜单,找到字母‘N’排序的NVIDIA Control Panel程序,点击进入。
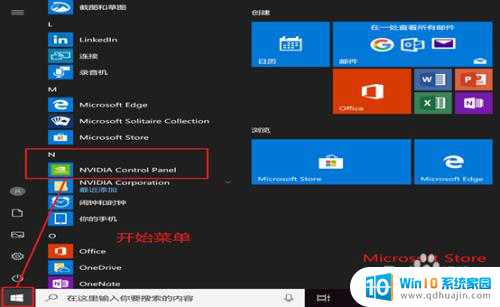
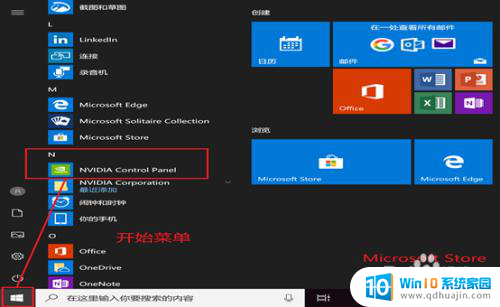
19.方法三:
20如果在安装NVIDIA显示驱动程序期间未成功安装NVIDIA控制面板,也可以从以下连接进入Microsoft应用商店手动安装:
2.1.打开链接后,点击“获取”按钮,之后会跳转到微软应用下载页面,继续执行获取下载。
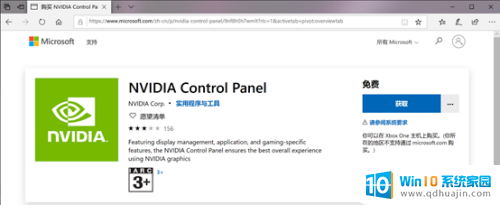
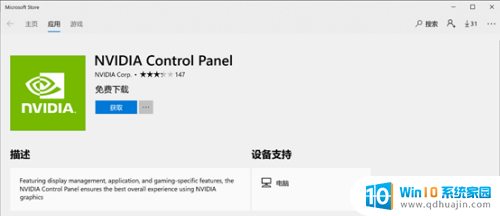 2
22.若安装过程出现需要登录微软账号的提示框,可以忽略并关闭,继续执行后续下载过程。
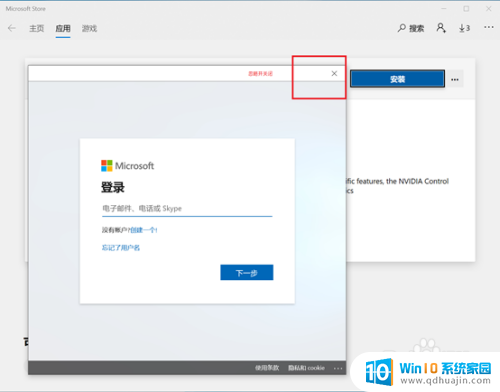 2
23.等待下载执行完成后,可以直接点击下图中的启动按钮打开NVIDIA控制面板。若首次下载失败,可以再进行多次尝试。
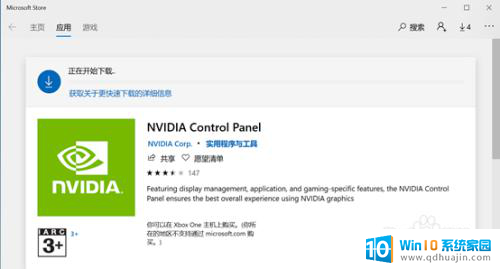
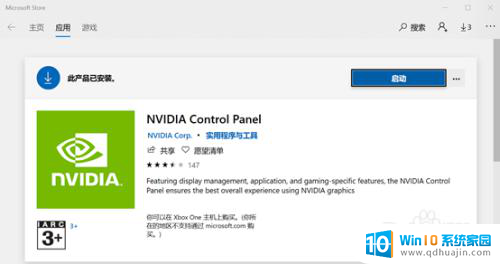
以上就是微软商店nvidia control panel下载不了的全部内容,如果遇到这种情况,你可以按照以上操作进行解决,非常简单快速。





