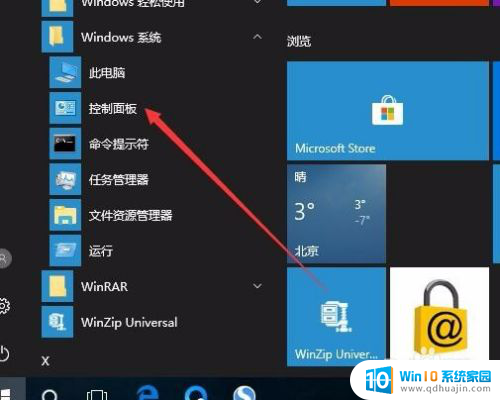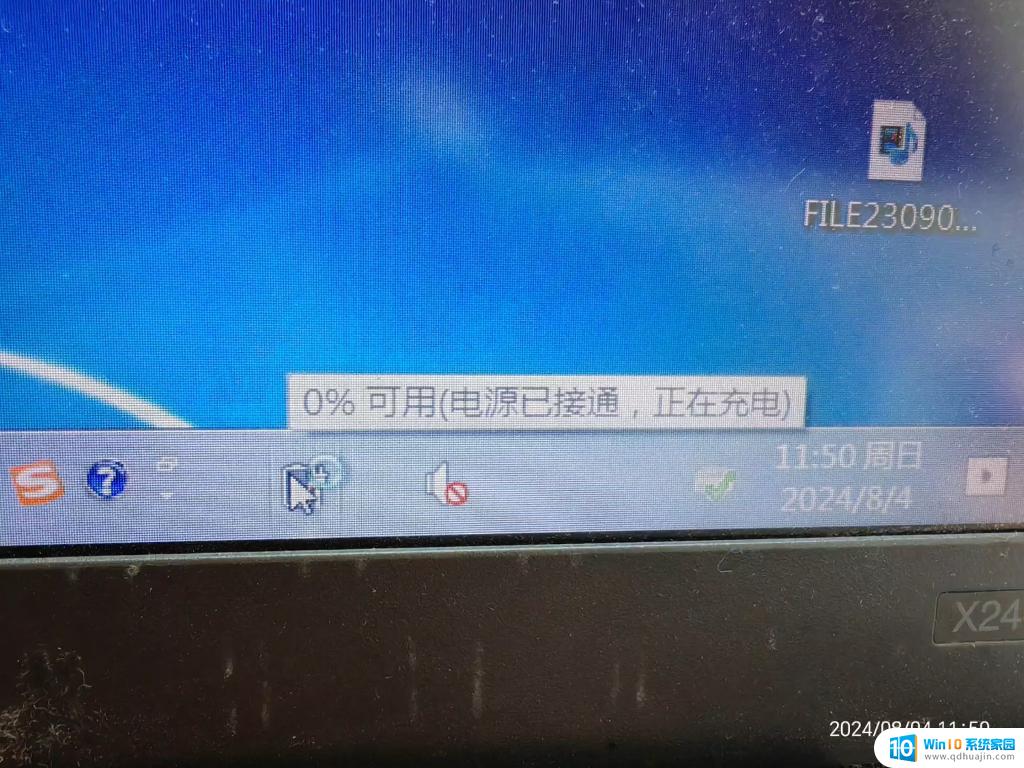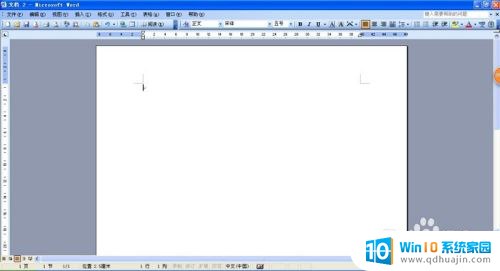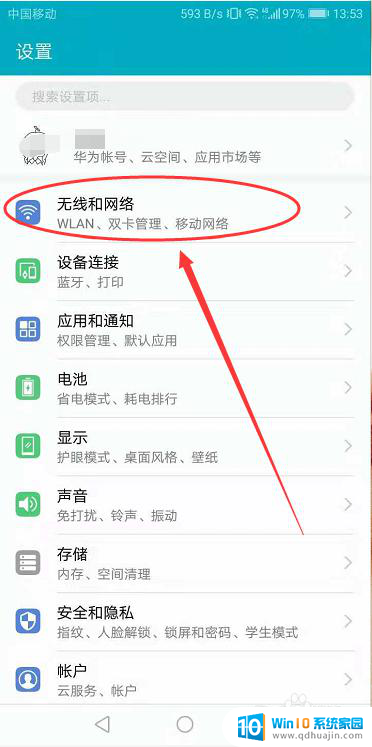谷歌浏览器如何查看保存的账号密码 Chrome浏览器如何查看已保存的密码步骤
更新时间:2024-01-08 10:02:25作者:yang
在日常使用谷歌浏览器时,我们通常会保存一些常用的账号和密码,以便下次登录时能够快速访问,有时我们可能会忘记具体的账号密码,这时候就需要查看已保存的密码。谷歌浏览器提供了简便的方式来实现这一功能。下面我们将介绍如何在Chrome浏览器中查看已保存的密码的步骤,让我们一起来了解吧。
操作方法:
1.打开设置
点击浏览器右上角三个点菜单打开设置。
2.找到管理密码
在设置菜单下拉,打开高级设置,里面有管理密码。
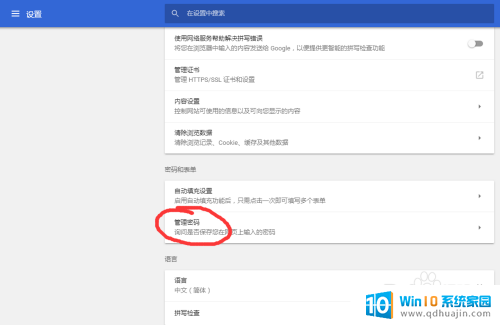
3.如果嫌麻烦,可以通过查找按钮快速定位设置选项。
如图,在搜索栏查找 “密码”,即可显示所有与密码相关的设置。
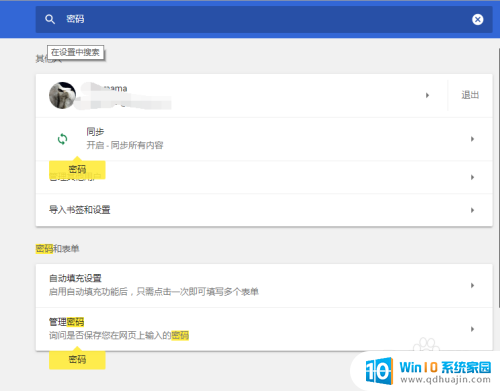
4.打开密码管理
点击密码管理右边的箭头,即可打开密码管理界面。
在这里可以看到所有已保存的密码,以及对密码进行管理,删除,查看等。
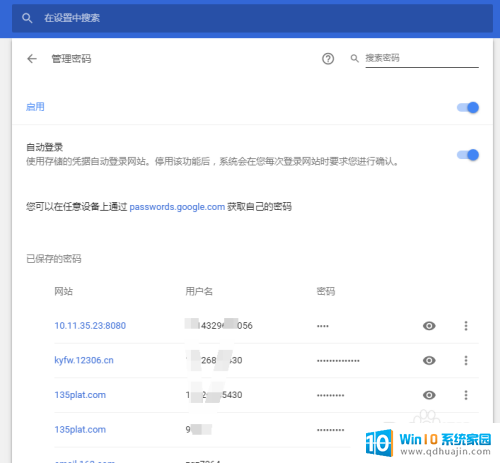
5.同样,在这里可以通过强大的搜索功能快速查询需要的信息。
如图搜索“porn”,可以看到相关网址即列出来了。
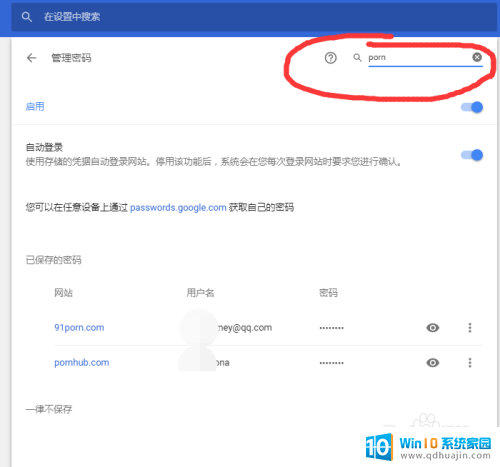
6.查看密码
点击密码后面的 眼睛图标,即可查看存储的密码。
弹出的密码框需要输入计算机账户密码,注意不是浏览器Google账号密码。而是是Windows开机密码。
如图,输入系统密码后,保存的密码即可明文显示。
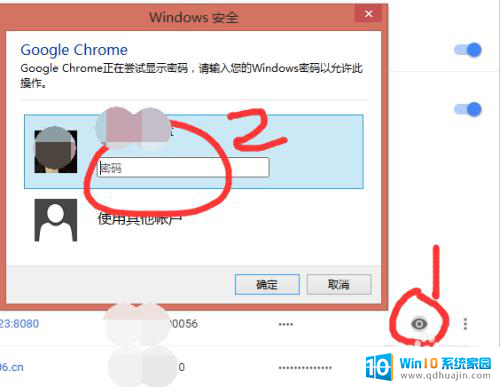
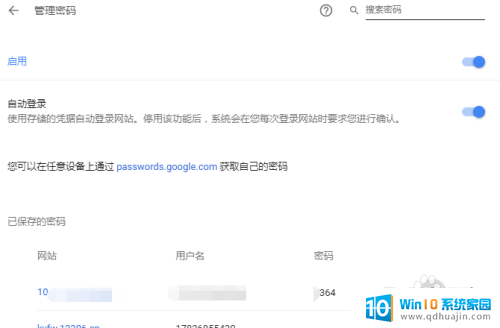
以上就是谷歌浏览器如何查看保存的账号密码的全部内容,还有不清楚的用户就可以参考一下小编的步骤进行操作,希望能够对大家有所帮助。