如何取消电脑pin密码 教你如何在Windows 10中关闭开机密码
更新时间:2024-05-08 10:01:47作者:yang
在日常使用电脑的过程中,我们通常会设置开机密码来保护个人信息的安全,但有时候这个密码反而给我们带来了不便,比如每次开机都需要输入密码。如何取消电脑的PIN密码呢?在Windows 10系统中,我们可以通过简单的操作来关闭开机密码,让我们的电脑更加便捷和安全。接下来让我们一起来了解具体的操作步骤吧!
具体步骤:
1.进入“Windows设置”,选择【账户】。
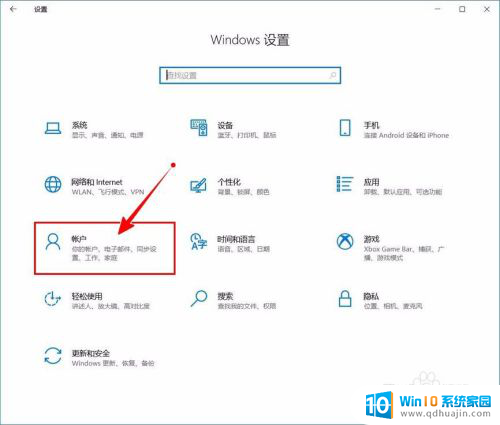
2.切换到【登录选项】设置。
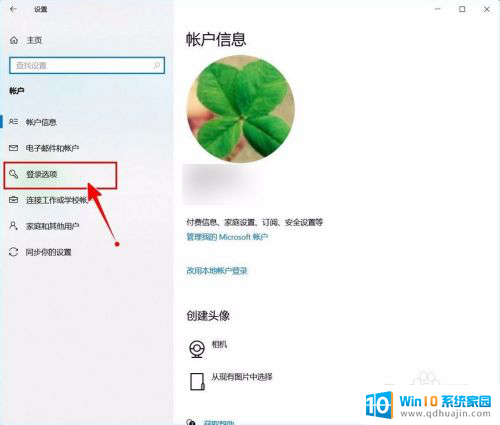
3.需要先删除PIN码。
点击PIN码选项。
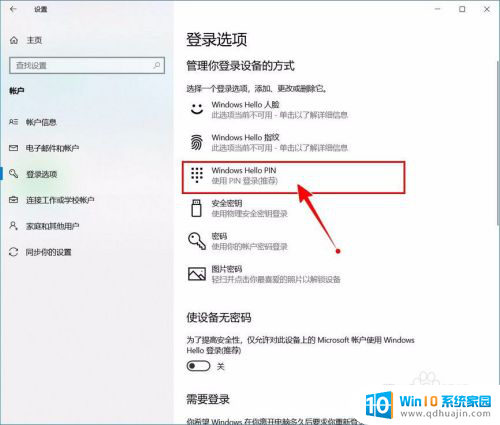
4.点击选择【删除】按钮。
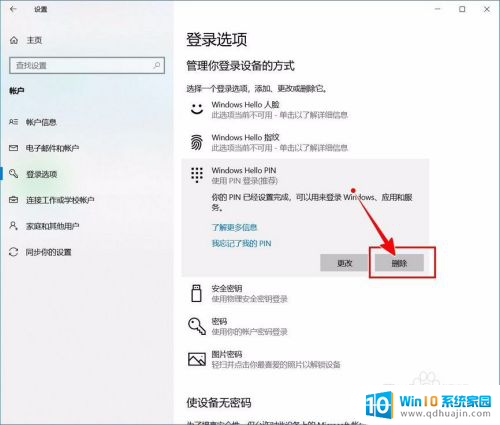
5.再次点击【删除】进行确认。
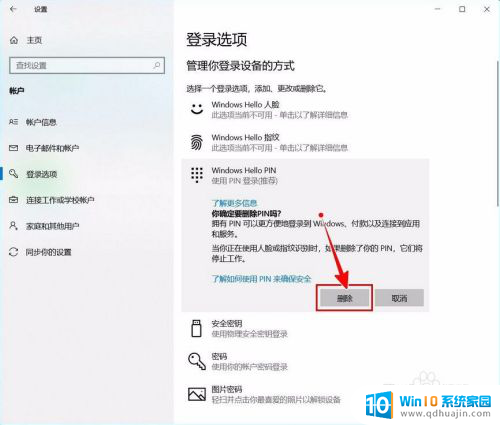
6.验证当前账户的账户密码(非PIN码)。
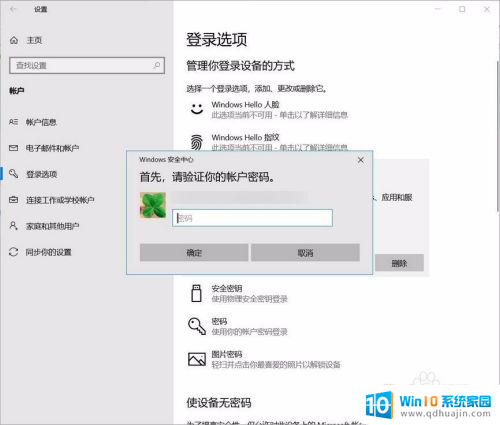
7.最后将“使设备无密码”设置为开启状态即可。
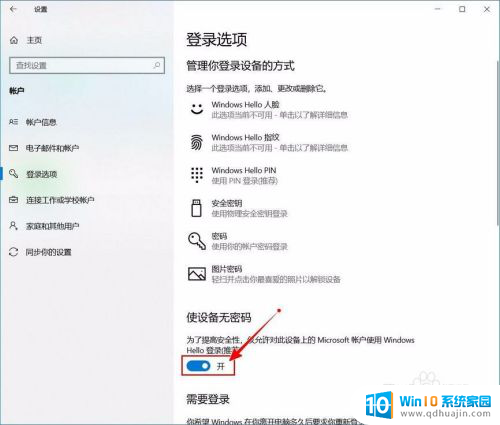
以上就是取消电脑PIN密码的全部内容,如果你也遇到了同样的情况,可以参照我的方法来处理,希望对大家有所帮助。





