nvidia显卡降频教程 NVIDIA显卡如何调整频率
更新时间:2023-07-17 10:00:28作者:jiang
随着计算机性能的不断提升,显卡已经成为了许多电脑用户必不可少的组件之一。而nvidia显卡作为市场上的佼佼者,更是备受用户关注。然而有些用户在使用nvidia显卡时可能会遇到降频的情况,导致电脑运行速度缓慢,甚至出现卡顿现象。那么如何调整nvidia显卡的频率呢?本文将为大家分享一些nvidia显卡降频教程和调整频率的方法。
NVIDIA显卡如何调整频率
操作方法:
1.回到桌面,右键单击空白选择Nvidia控制面板,如下图所示
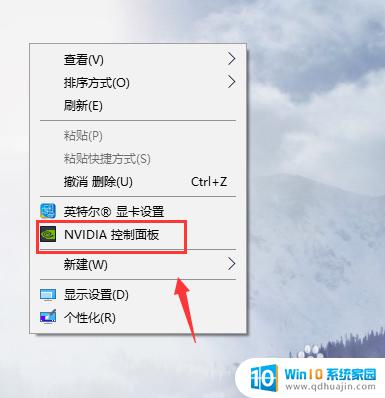
2.进入Nvidia控制面板,点击设置physx。点击选择处理器,如下图所示
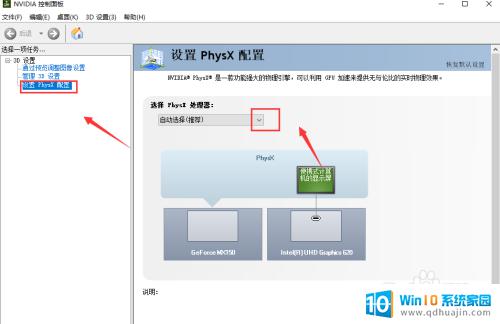
3.我们将physx处理器选择为CPU,减轻显卡负担。如下图所示
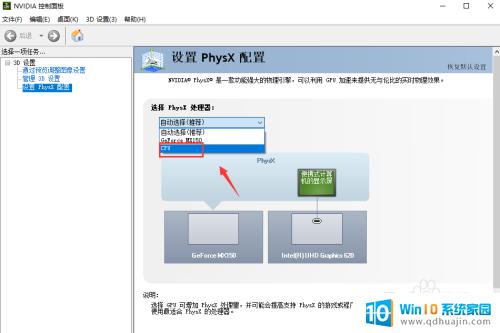
4.接着点击通过预览调整设置,选择使用我的优先选择,如下图所示

5.接着将滑块拉到质量位置,点击应用按钮即可。这样GPU频率就会按最低要求运行,如下图所示

6.右键单击状态栏,选择任务管理器,如下图所示
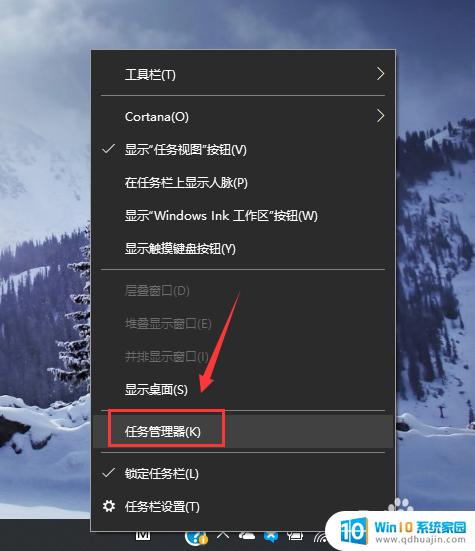
7.进入任务管理器,点击性能选项卡,如下图所示
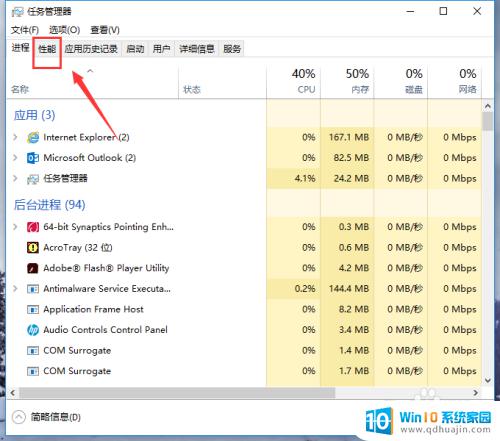
8.在性能下方就可以看到你的Nvidia显卡的频率了,目前已经为0.如下图所示
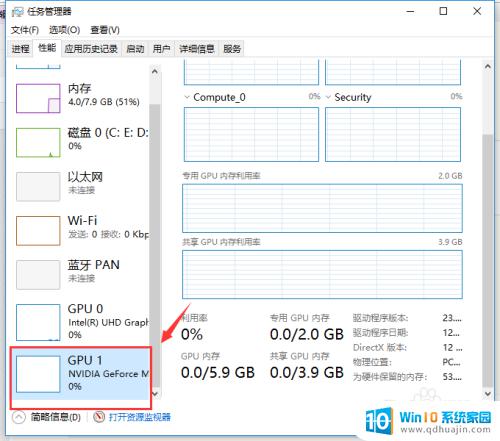
总的来说,降频对于NVIDIA显卡可以帮助降低功耗和温度,但是需要慎重操作,确保不会影响到性能表现。在调整频率之前,建议先备份显卡BIOS,并遵循官方教程或者专业人士指导进行操作。





