苹果手机自带图片编辑软件 iPhone自带的视频后期编辑工具怎么用?
苹果手机自带图片编辑软件,iPhone自带的图片编辑软件和视频后期编辑工具是很多苹果手机用户可能没有意识到的小宝藏。这些工具在使用方便、易上手的同时,也拥有强大的功能和出色的效果。了解如何使用这些工具,可以帮助我们更轻松地制作出美丽的照片和精彩的视频,记录生活中的点滴瞬间。下面我们就一起来探究一下这些工具的使用方法。
iPhone自带的视频后期编辑工具怎么用?


 © Mandy Blake
© Mandy Blake 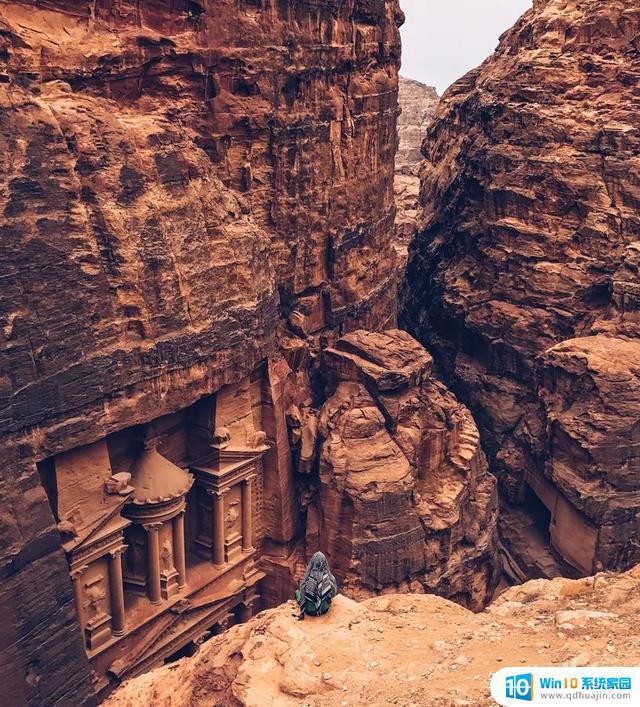
一张好看的照片,要拍得好!也要修得好!
说到修图,或许你的手机有4、5、6个修图软件,也有一些朋友卸载又重装,来来回回好几次也没找用得顺手的软件!
其实,最好用的修图软件早在你的手机里——自带的编辑功能!
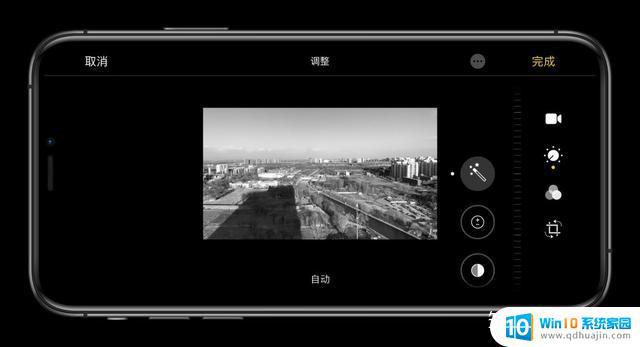
自带编辑方便简单,后期小白也能轻松操作!应付日常基础的修图绝对ok,效果不差于lr、Snapseed。
例如以真实闻名自拍届的iPhone,它的编辑效果自然也不水,功能齐全简直可以说是简易版Snapseed!
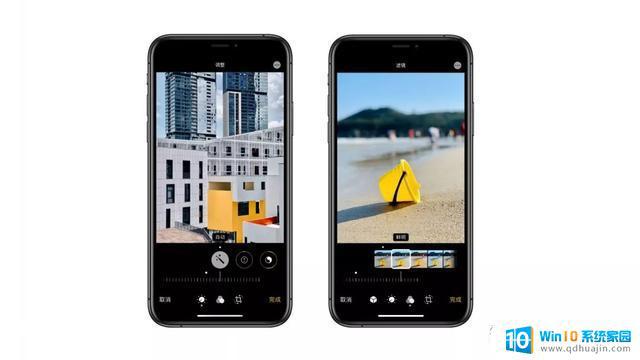
今天,我们就熟悉熟悉iPhone(iOS 13)的自带编辑工具,不要错过哟!
调整功能点击“编辑”,首先进入的就是调整工具页面。iPhone的调整工具大致上是和Snapseed相似的,但呈现的效果却不一样。
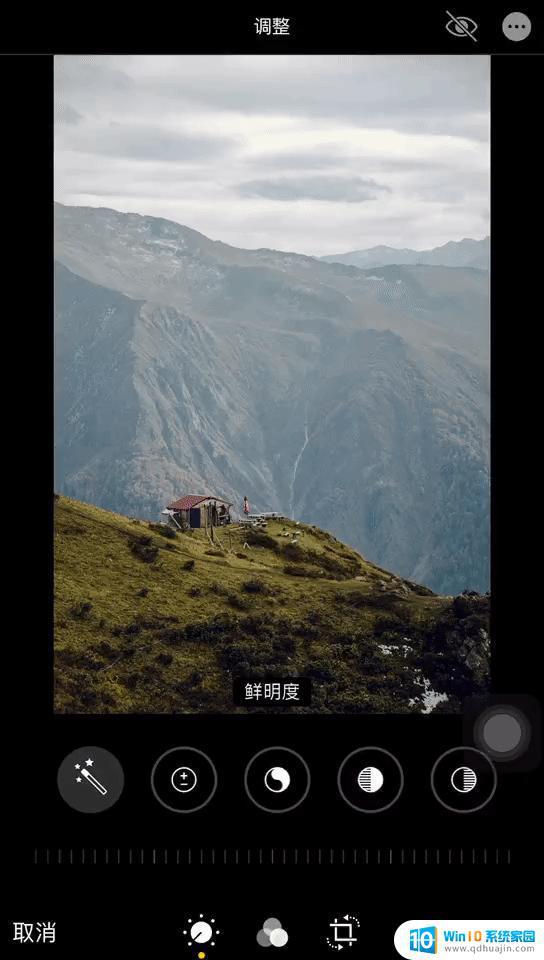
自动魔棒
小魔棒自动工具,点击它,像施了魔法一样给照片调色。

▲ 自动工具
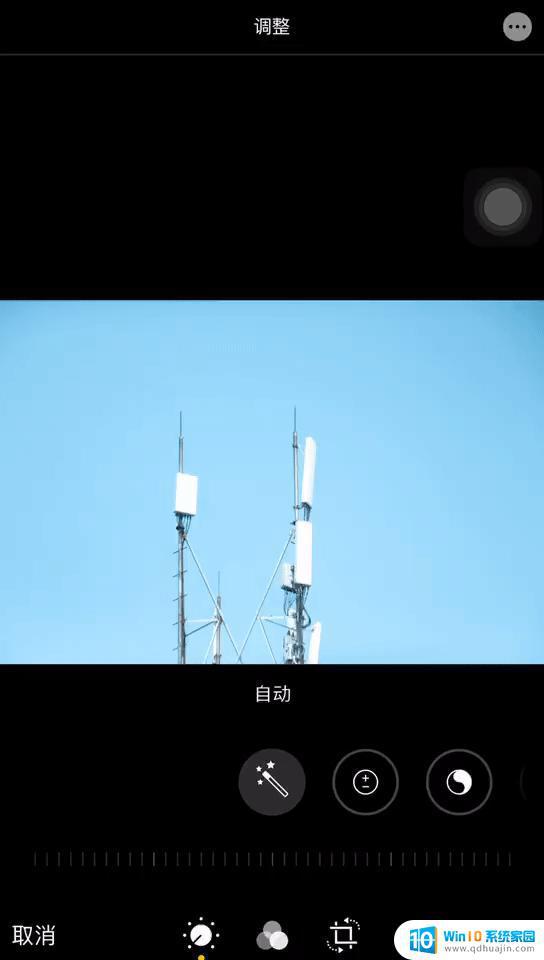
▲ 自动前后对比
工具下方有强度程度,可以左右拉动选择你想要的滤镜强度,调整过的参数也能查看。
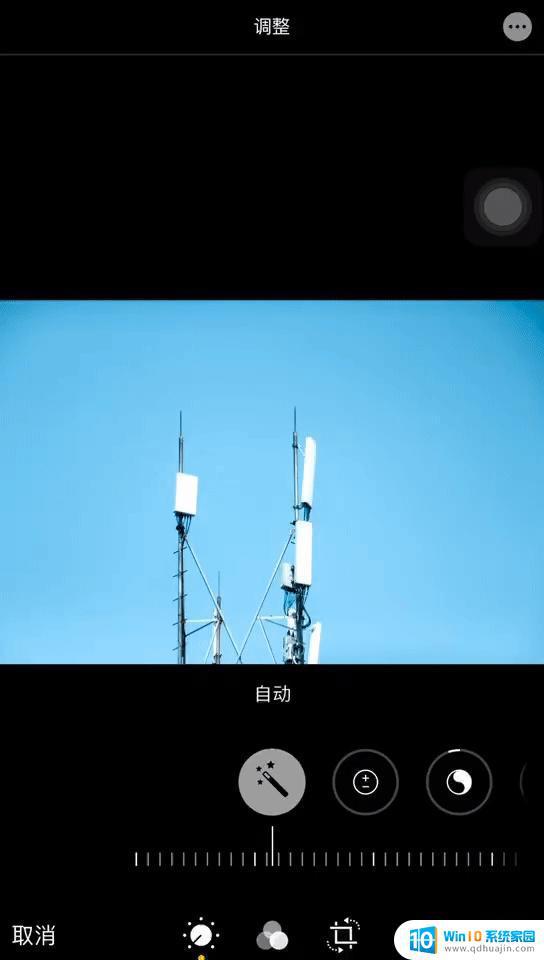
但是自动生成的效果未必是理想效果,那么我们就需要自己动手修片了!
光效工具
照片后期,一般先处理好光效问题,包括曝光情况、明暗对比等。在众多手机自带编辑中,iPhone的光效工具是最齐全,最精细的。
曝光
后期首先调节的是曝光。调整曝光,是确定照片风格的第一步,是暗调还是明亮调调。
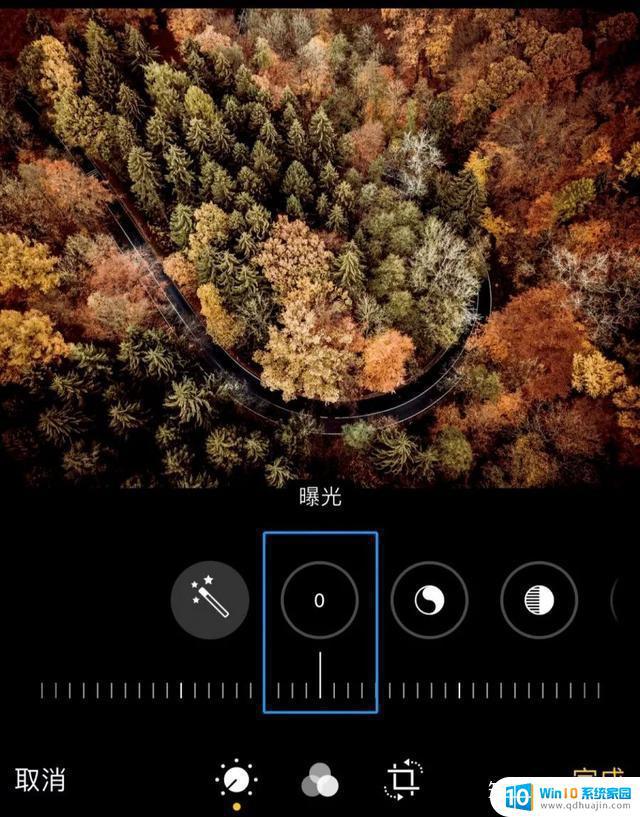
想要暗调就降低曝光,像一些暗调风格等;想要明亮效果就提高曝光,如一些小清新人像。
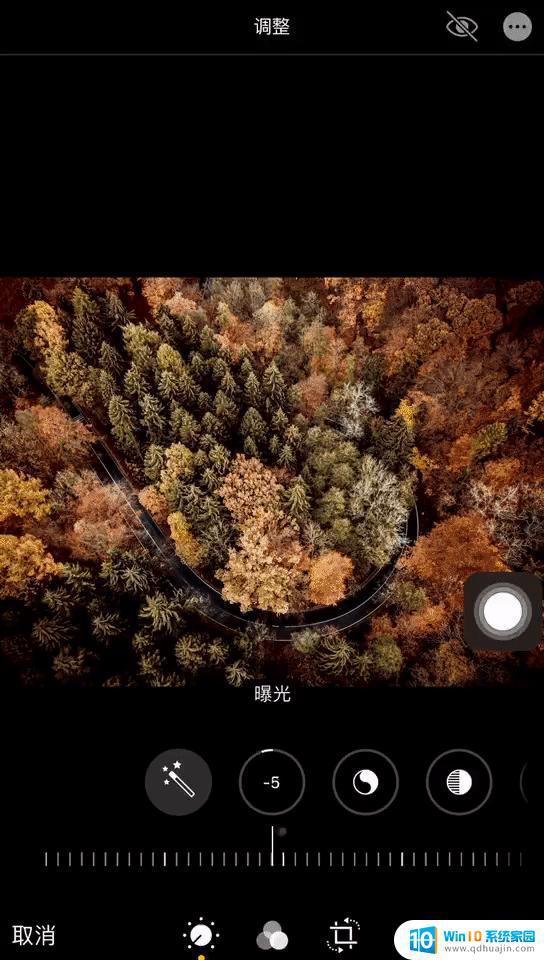
降低曝光
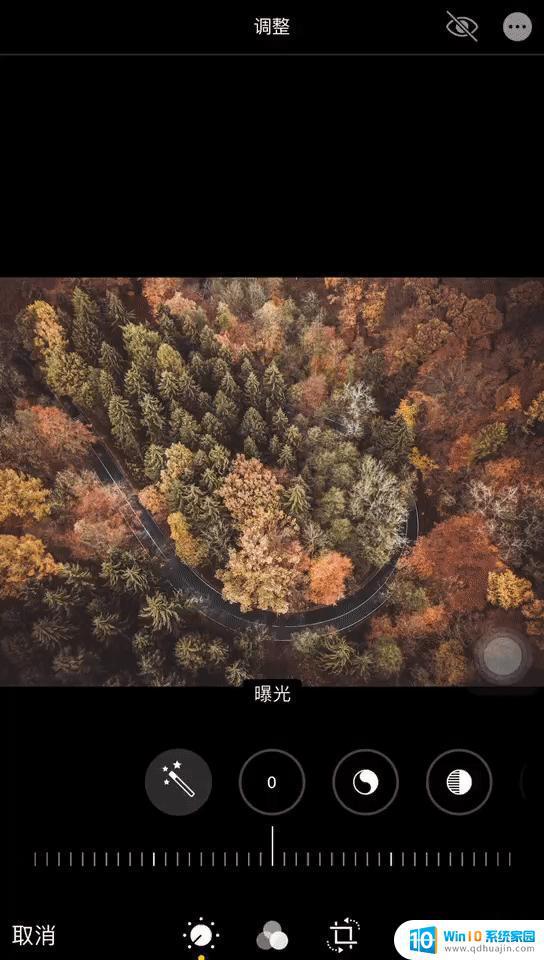
增加曝光
高光和阴影
一张照片通常分成了4个光效区域,分别是高光,中间偏亮部,中间偏暗部,和阴影。
iPhone不像泼辣修图,只有高光和阴影这两个区域的调整。
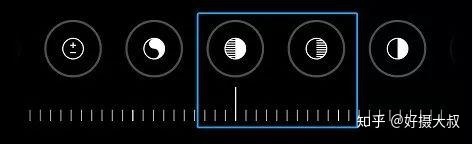
以高光-100,阴影+14的调整对比看看,iPhone的对比度:
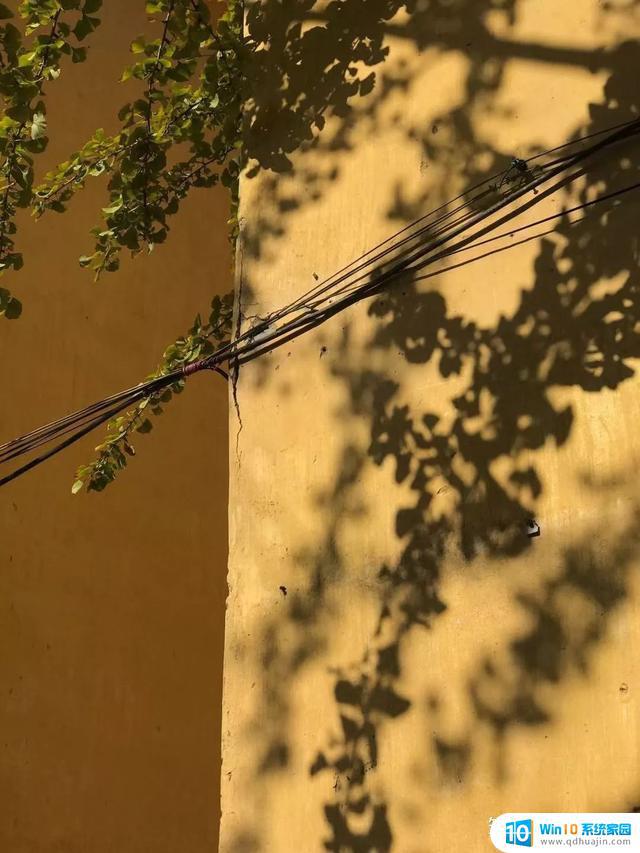
iPhone过度比较自然,高光很好地压制。
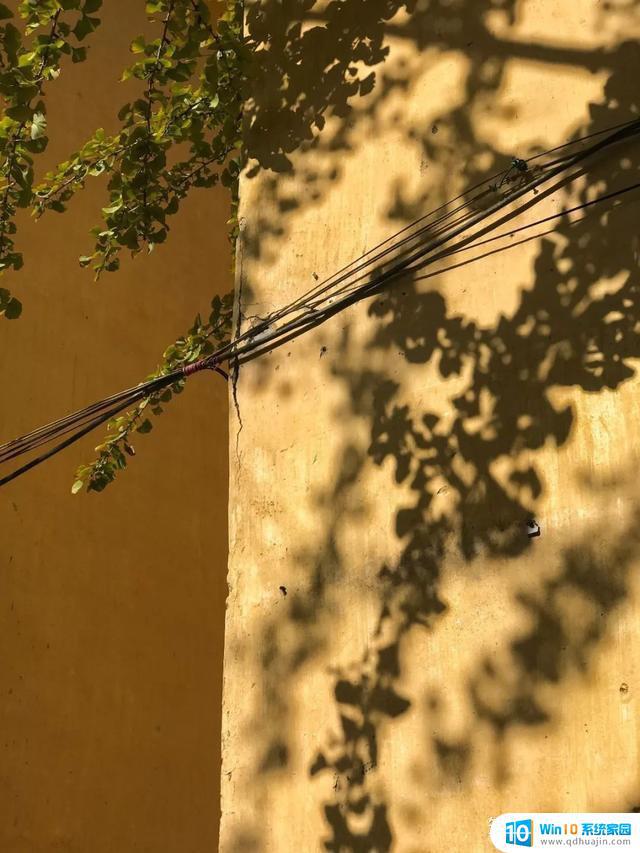
Snapseed高光部分仍有白色。
降低高光,提高阴影。减弱画面的明暗对比,但Snapseed调节之后明暗对比还是明显存在,iPhone就很实在了,这才是低对比的感觉。
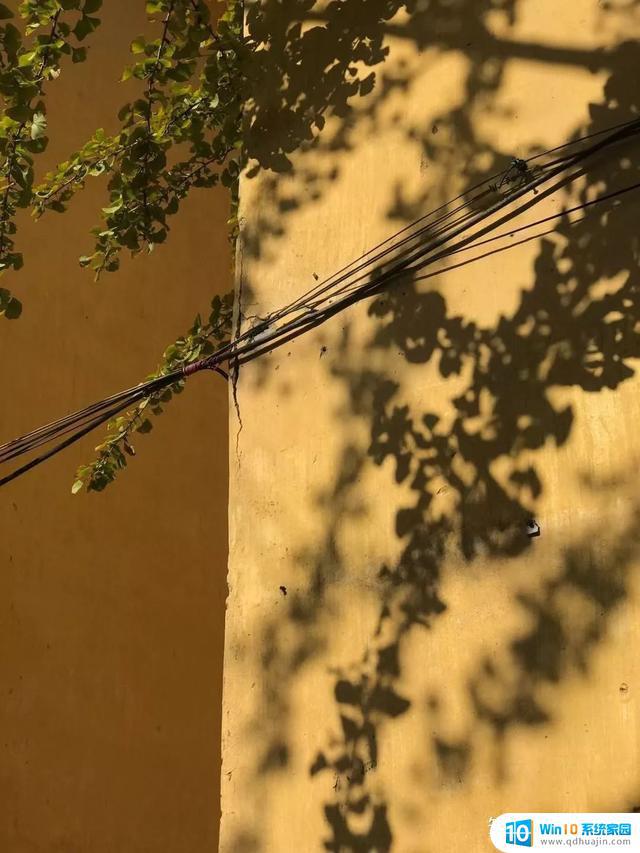
对比度
对比度:拉大或缩小明暗对比。
对比了4款修图软件,对比度降低30,iPhone的效果比较自然舒适,没有像lr那样压低明度,或是泼辣有轻微的饱和度提升。


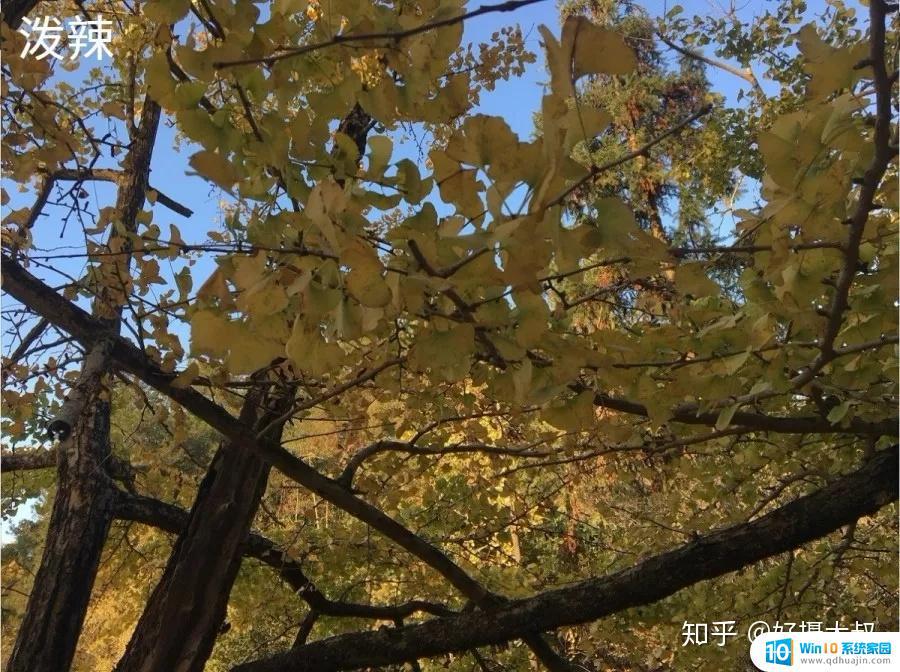
亮度
iPhone和泼辣修图一样,都有另外调整亮度的工具。
相较于“曝光”,亮度主要调整中间调。提高亮度的效果近似于提高曝光+降低对比度;降低则近似于降低曝光+提高对比度。
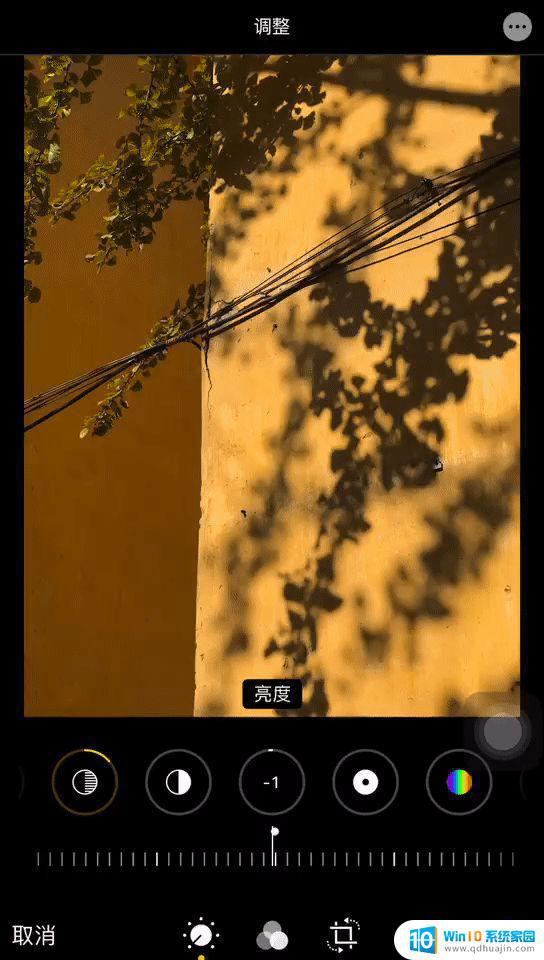
▲ 降低亮度
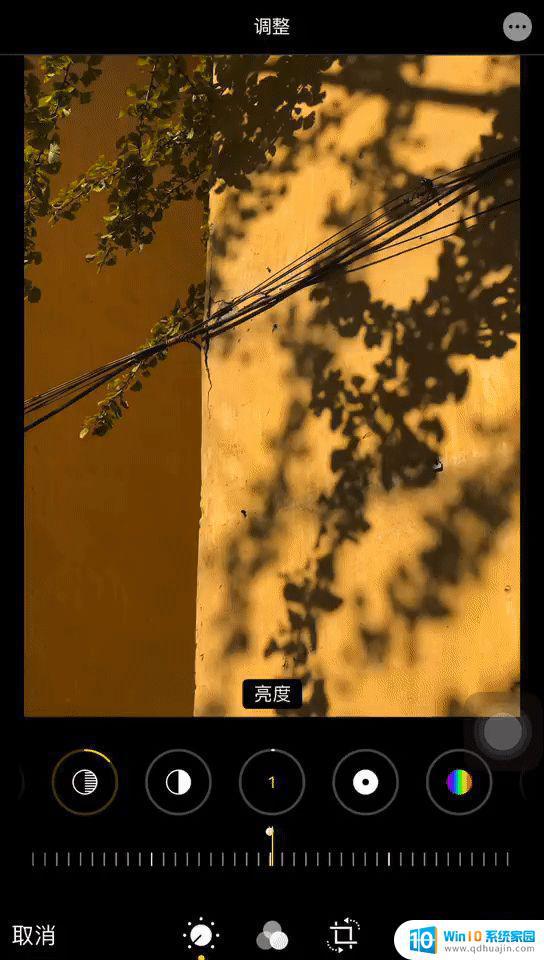
▲ 提高亮度
黑点
黑点其实有点类似阴影工具,也是iPhone独特功能之一。特别之处在于提高数值,画面中的黑色区域添加进灰色,能很好地制造出胶片感。
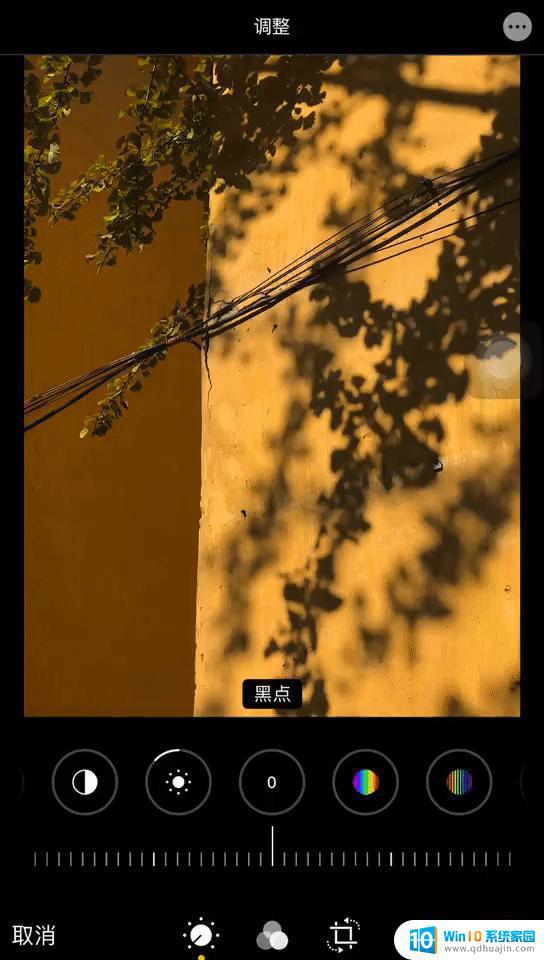
▲ 降低黑点
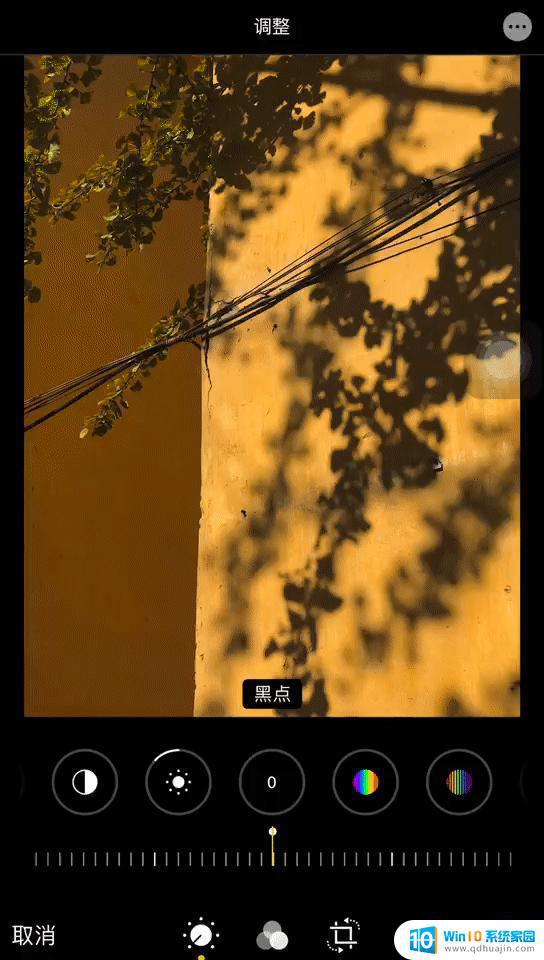
▲ 增加黑点
色彩工具
色彩调整这块一直是手机自带后期的短板,还不能够像Lr。泼辣一样,有比较精细的调色工具,但简单的调色绝对没问题!
鲜明度
鲜明度也是我们平时所说的色彩明度。

调整iPhone的鲜明度,还会带点锐化效果。调高数值,不仅色彩亮眼,有一定程度的锐化作用,不会产生过曝情况。降低鲜明度,会出现轻微柔化效果,色彩明度明显降低,变得深沉。

▲ 降低鲜明度
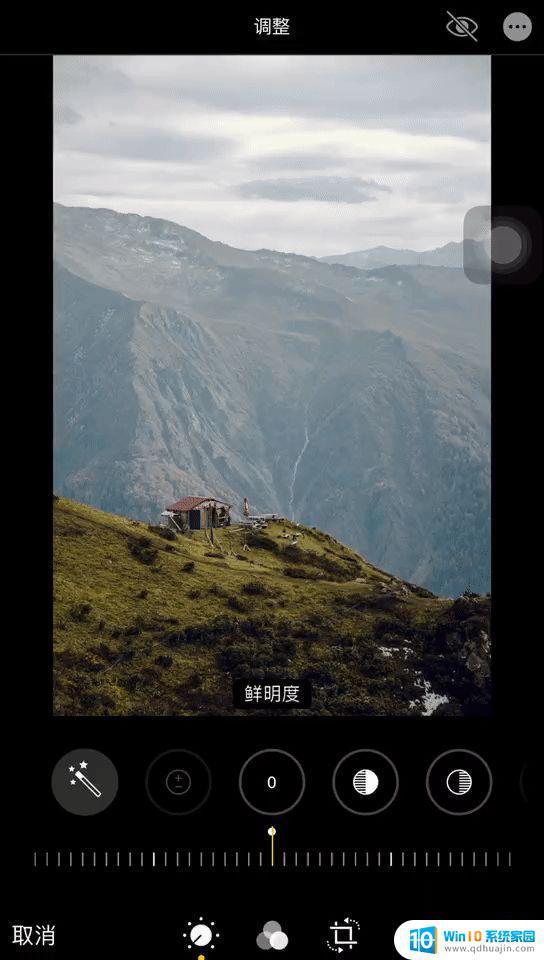
▲ 提高鲜明度
饱和度和自然饱和度
色彩饱和度很重要,决定了颜色的鲜艳程度。但很多人很容易调出高饱和高亮度的画面。
如果你也是饱和度手残星人,自然饱和度绝对是为你而设的。iPhone也是为数不多,自带编辑有自然饱和度的手机。

▲ 饱和度

▲ 自然饱和度
自然饱和度色彩饱和效果轻些,相对比好控制,不容易产生溢色。
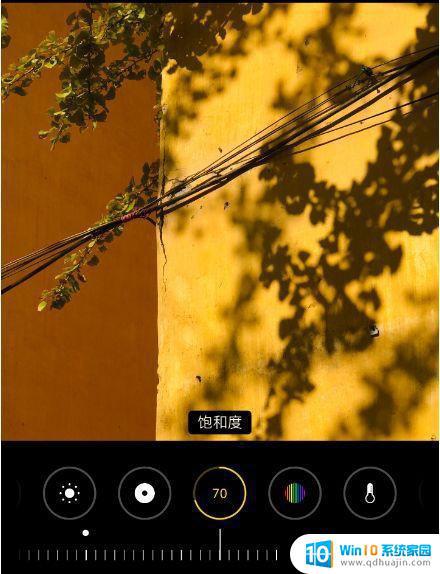
▲ 饱和度+70
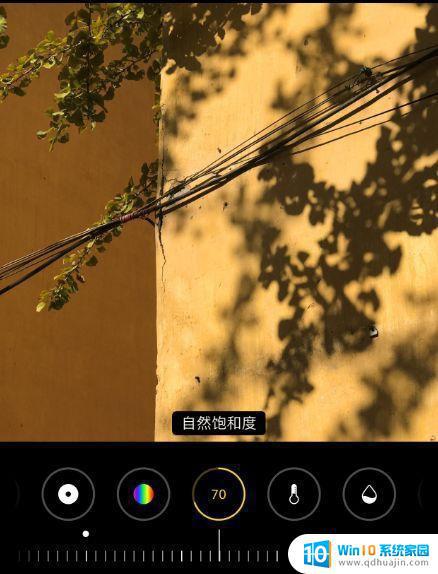
▲ 自然饱和度+70
色温和色调
色温和色调大家也十分熟悉,基本上是个修图软件都有,是给画面色调的必要工具。
色温:黄蓝两级倾向;
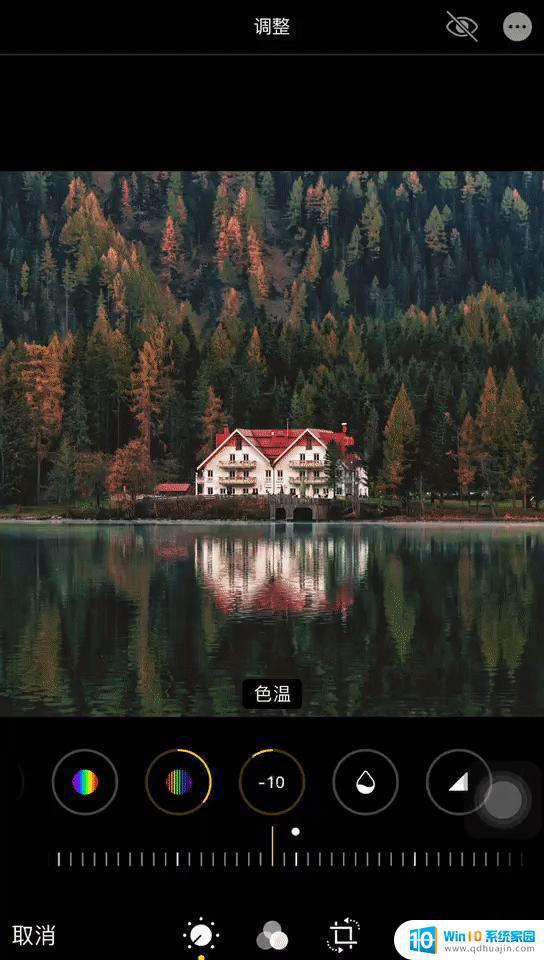
①降低色温,画面偏蓝
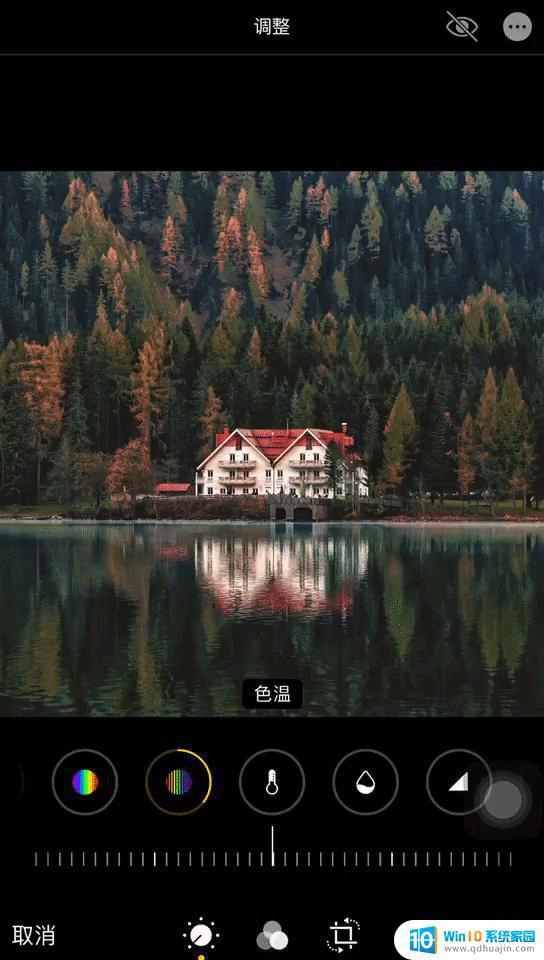
②提高色温,画面偏黄
色调:红绿两级倾向。
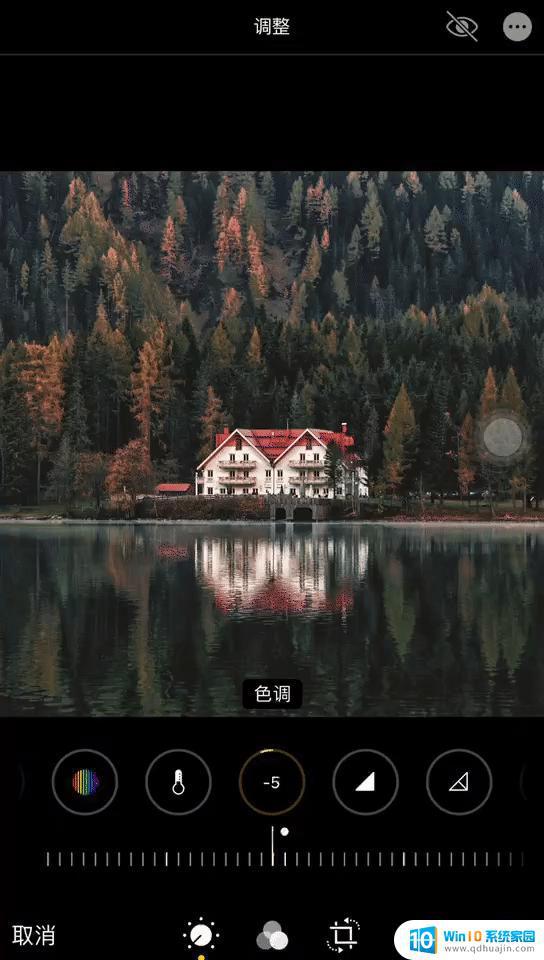
①降低色调,画面偏绿
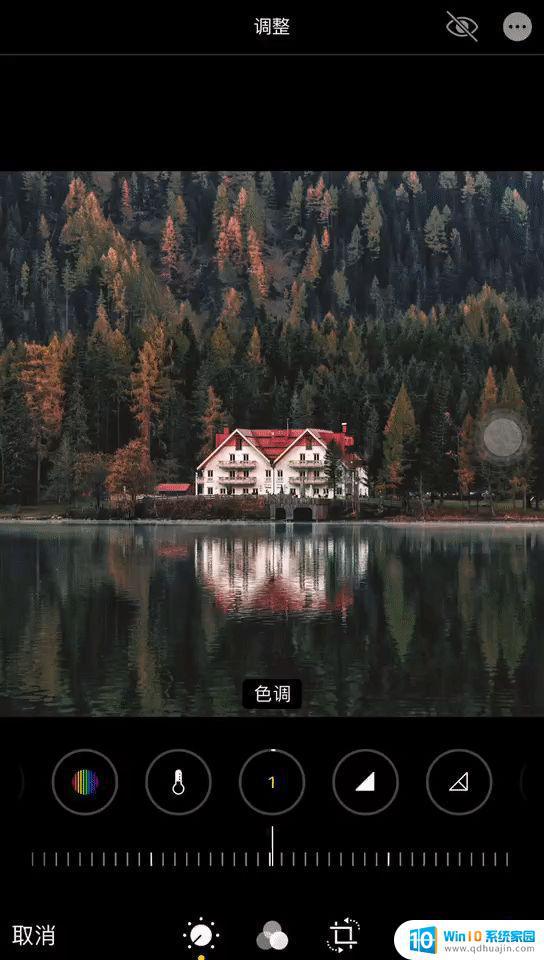
②提高色调,画面偏红
清晰度工具
调色完成之后,我们需要调整照片的清晰度,调整照片给人的质感。锐化、清晰度和噪点消除都是单向增加。
锐度和清晰度
在很多修图软件中,经常只有清晰度的出现,而忘记了锐度。因为清晰度和锐度都是增加画面细节的作用。
iPhone保留锐度工具,也比lr、ps的操作简单得多,主要是强化细节,增加颗粒感。清晰度则是增加物体的线条感,有一点去雾的功效。



上:锐度+30;中:原图;下:清晰度+30
运用在人像上,想要突出脸部细节,建议用清晰度。其实,人类不能过分强调细节,如果用锐度增加脸部细节,会出现很脏,相反清晰度就柔和很多。

①锐化+50,人脸苍老了很多

② 清晰度+50,自然柔化
噪点消除
夜景或暗光下拍照,容易产生噪点,那么用这个噪点消除的功能可以快速去噪点。
原本以为能一键去噪点!然并卵!是个bug!既没有消除噪点,还让画面模糊起来了
难道是打开方式不正确?

噪点消除+57
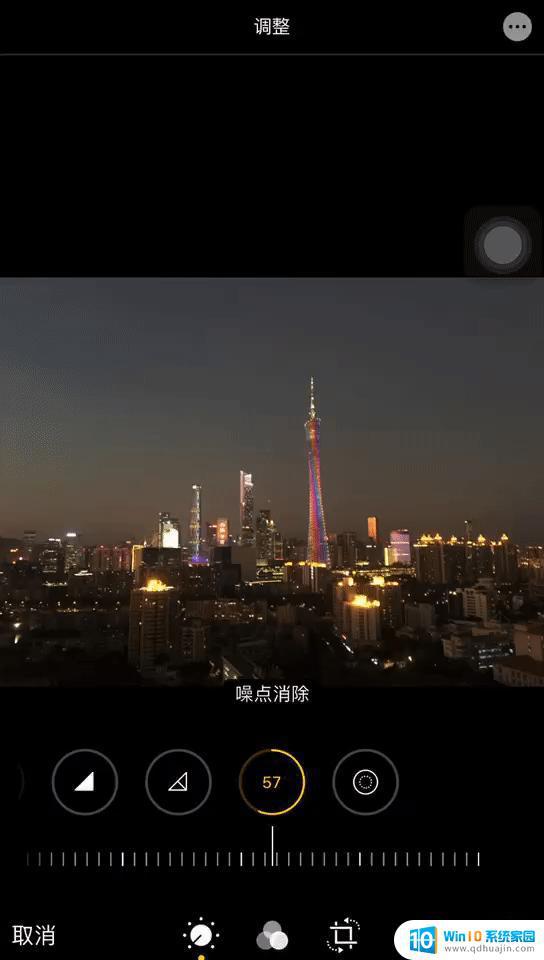
画面模糊,仍然有噪点
晕影
iPhone的晕影工具其实是暗角工具。
增加数值,给画面四角添加暗角;降低数值,则是加白角,越往极端走添加效果越明显,范围也越大。
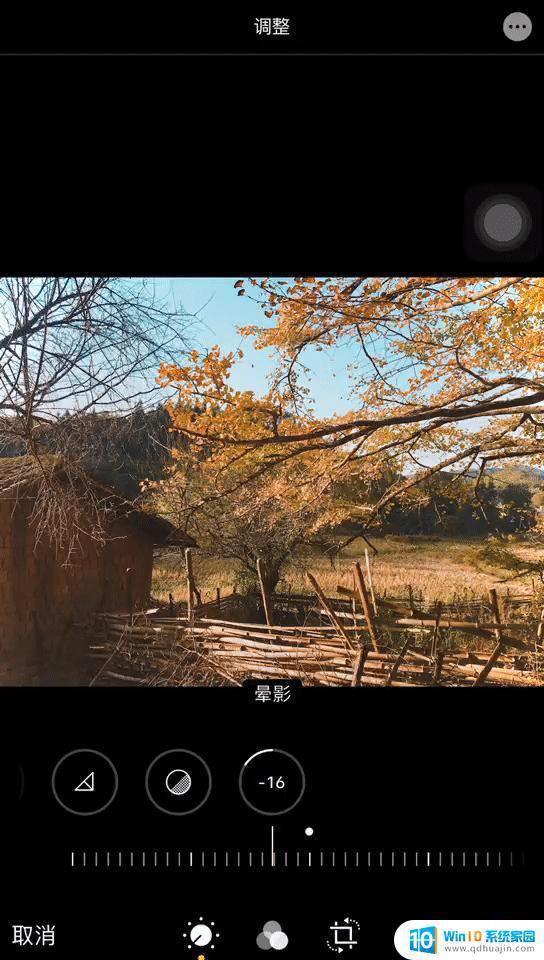
①降低晕影,增加白晕
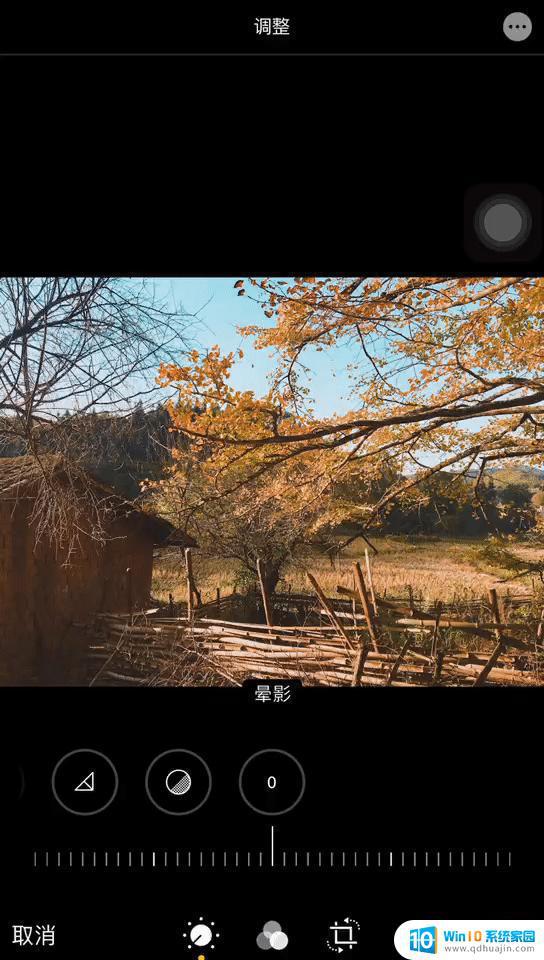
增加晕影,添加暗角
矫正工具矫正工具在手机后期来说也是必需品。
相比iOS12,升级之后的iOS13在矫正工具上增加了翻转、上下左右倾斜等,更加精细地矫正畸变。
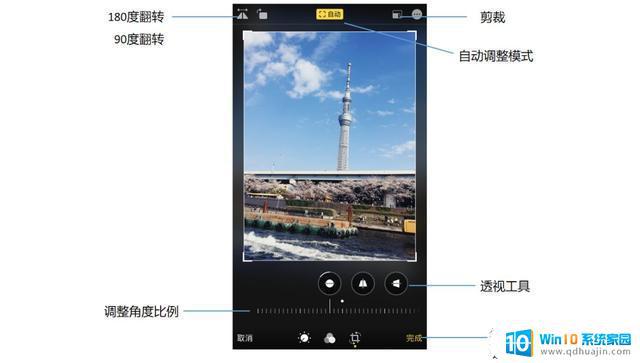
特别是现在手机拍摄建筑物容易产生畸变,急需矫正回来。
▲ 调整前

▲ 调整后
原生滤镜这9个原生滤镜是iPhone的经典款,基本能满足日常需求,iOS 13还新增了滤镜强度调整。
【鲜明】效果正如其名,会让照片整体更光亮,颜色更鲜艳;
【鲜暖色】在提高饱和度和对比度的前提下,色温更暖,颜色偏黄;
【鲜冷色】相比起来则色温更冷,整体色调片蓝。

【反差色】、【反差暖色】、【反差冷色】这三种滤镜则将重点放在了提高反差色彩,增强明暗之间的反差,使整体色调保持中立、偏暖或偏冷。

最后,【单色】、【银色调】、【黑白】均为黑白风格。
其中【银色调】色温更暖,更加有年代感,【黑白】相比于【单色】更加浓郁,对比度更高。

最后,iPhone的所有编辑都是可逆的。如果不想要目前的调整效果,重新进入编辑页面,选择“复原”,就能还原出原图。
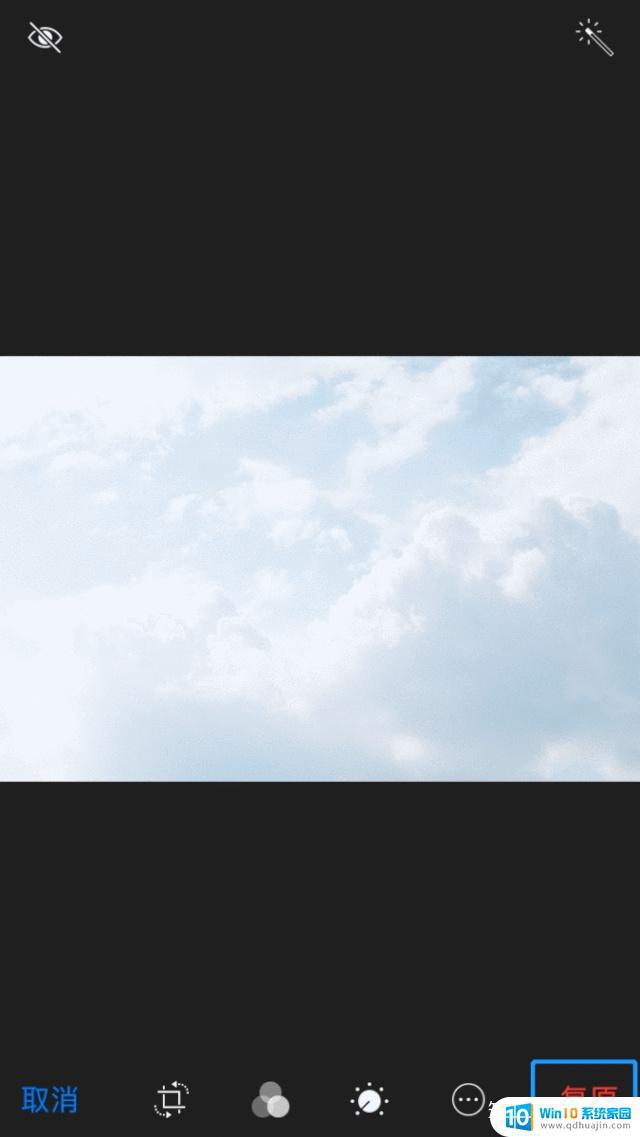
觉得文章不错的话,欢迎转发分享给身边有需要的朋友哦
--------------------------------------------------
大叔微信公众号:玩转手机摄影(ID:wzsjsy)
在公众号后台回复“知乎”即可领取300篇教程合集!
iPhone自带的图片和视频后期编辑工具非常易于操作,功能强大,可以帮助您轻松创建出精美的照片和视频作品。如果您还没有掌握它们的使用方法,不妨花费一些时间研究并实践,相信一定会有意想不到的收获。





