word文档里行间距怎么调 word如何调整行间距
更新时间:2024-03-27 10:00:55作者:yang
在Word文档中,调整行间距是非常简单的操作,您只需要点击文档中的布局选项,然后选择段落功能,就可以轻松调整行间距。通过调整行间距,可以让文档更加整洁美观,同时也更易于阅读和编辑。不同的行间距设置可以适用于不同类型的文档,让您的文字排版更加灵活多样。利用Word的行间距功能,可以让您的文档看起来更加专业、规范,为您的工作和学习提供更好的帮助和支持。
具体方法:
1.为了看出调整word行间距的效果,我们先把开头的一段话复制到word文档中,然后再对行间距进行调整。

2.然后我们选择要调整行间距的段落,如果是要全部调整的话。就按ctrl+a选中全部文档内容,如果是一段内容的话就选择要调整的这一段内容。

3.选择好之后,点击鼠标右键,然后在右键菜单中点击打开设置段落属性。
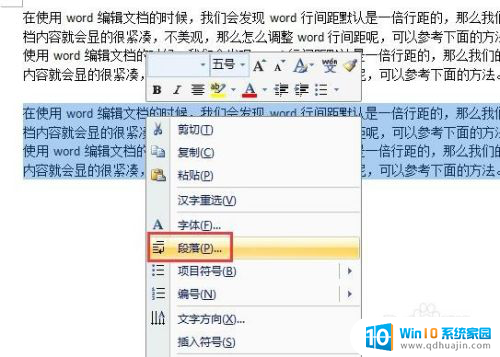
4.在打开的段落属性设置默认窗口中,我们就能看到段落的默认行间距是单倍行距了。那么我们就可以选择其他行距或者数值就可以了。
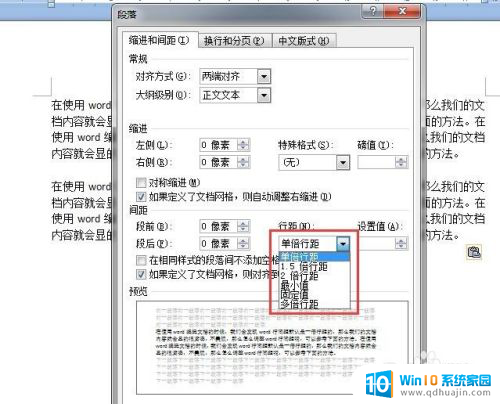
5.然后确定保存生效,我们就可以看到word文档选中的段落行间距被调整了。

6.当然了上面是正规的做法,我们也可以使用快捷工具快速设置段落的行间距。行间距的工具就在word的开始工具栏中,我们可以直接点击使用。
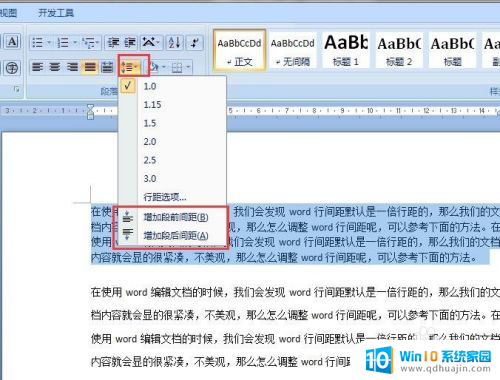
以上是关于如何调整Word文档中的行间距的全部内容,如果还有不清楚的用户,可以参考以上小编的步骤进行操作,希望能够对大家有所帮助。





