怎么查看win 10系统永久激活 如何查看Windows 10是否激活成功
在使用Windows 10操作系统的过程中,我们经常会遇到需要激活系统的情况,而在激活之后,我们可能会想知道自己的Windows 10系统是否已经成功激活。如何查看Win 10系统的永久激活状态呢?只需简单的几步操作,我们就能轻松获取这些信息。接下来我们将介绍如何查看Windows 10系统的永久激活状态,帮助大家更好地了解自己的操作系统。
方法如下:
1.在Windows10系统桌面,依次点击桌面左下角的“开始/Windows系统/控制面板”菜单项
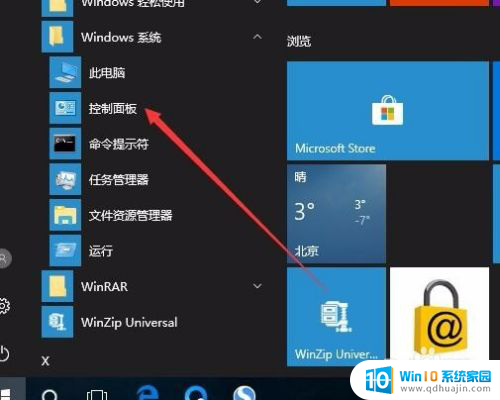
2.这时会打开Windows10系统的控制面板窗口,点击窗口中的“系统和安全”图标。
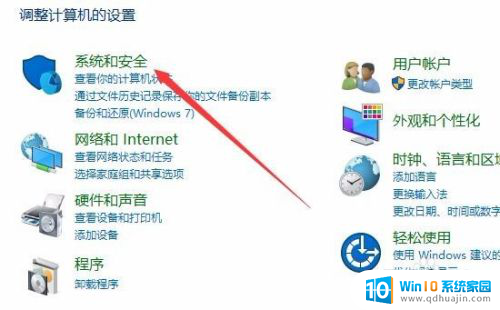
3.在打开的系统和安全窗口中,点击右侧窗口中的“系统”快捷链接。
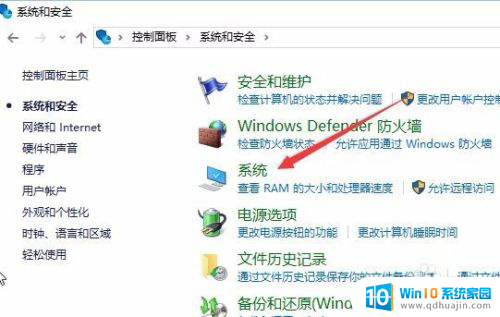
4.在打开的系统窗口中就可以看到Windows 10的系统信息了,同时在Windows 激活一栏中可以看到是否激活
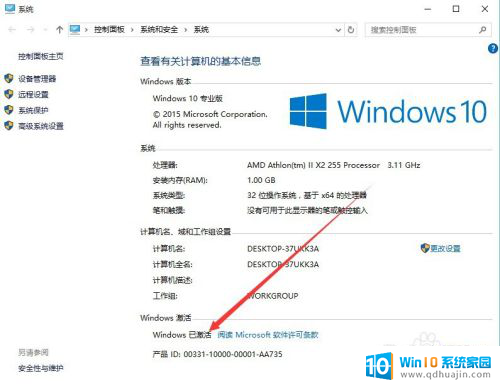
5.在上面的界面中只可以看到系统是否激活了,那么是永久激活还是有时间限制呢?下面我们来看一下是否永久激活,右键点击桌面左下角的“Windows徽标”。然后在弹出菜单中选择“运行”菜单项
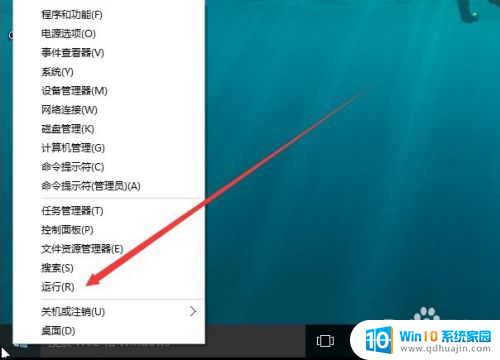
6.在打开的运行对话框中输入slmgr.vbs -xpr命令,点击确定按钮
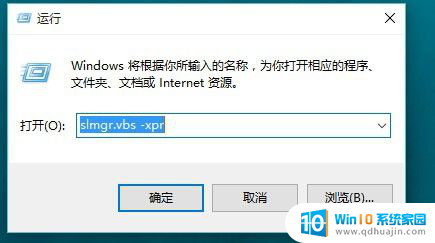
7.这是就会弹出是否永久激活的窗口,笔者的是批量激活。只有180天的时间,如果是永久激活的话,就会在窗口中显示永久激活的字样

8.接下来我们看一下激活的详细信息,在运行对话框中输入“slmgr.vbs -dlv”,然后点击确定按钮
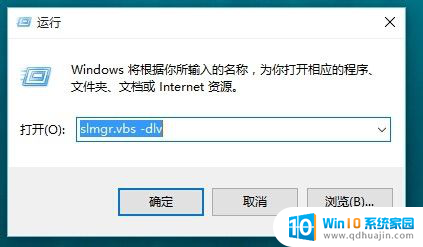
9.这时就会弹出激活的一些详细信息,我们可以通过该窗口了解激活的详细情况。
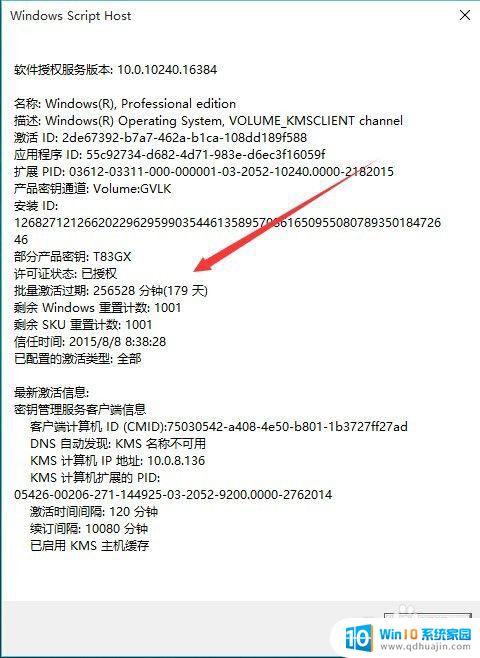
以上就是如何查看Windows 10系统永久激活的全部内容,如果您遇到了这种情况,您可以按照以上方法解决,希望这些方法能对大家有所帮助。





